
Encriptar y proteger un dispositivo de almacenamiento con contraseña en Utilidad de Discos en la Mac
Cuando das formato a un dispositivo de almacenamiento interno o externo, puedes encriptar y protegerlo con una contraseña. Si encriptas un dispositivo interno, debes ingresar la contraseña para acceder al dispositivo y a la información almacenada en él. Si encriptas un disco externo, debes ingresar la contraseña al conectar el dispositivo a la computadora.
si encriptas un dispositivo de almacenamiento externo, no puedes conectarlo a la estación base AirPort para realizar respaldos con Time Machine.
Advertencia: para encriptar y proteger el dispositivo con una contraseña utilizando Disk Utility, primero debes borrar el dispositivo.
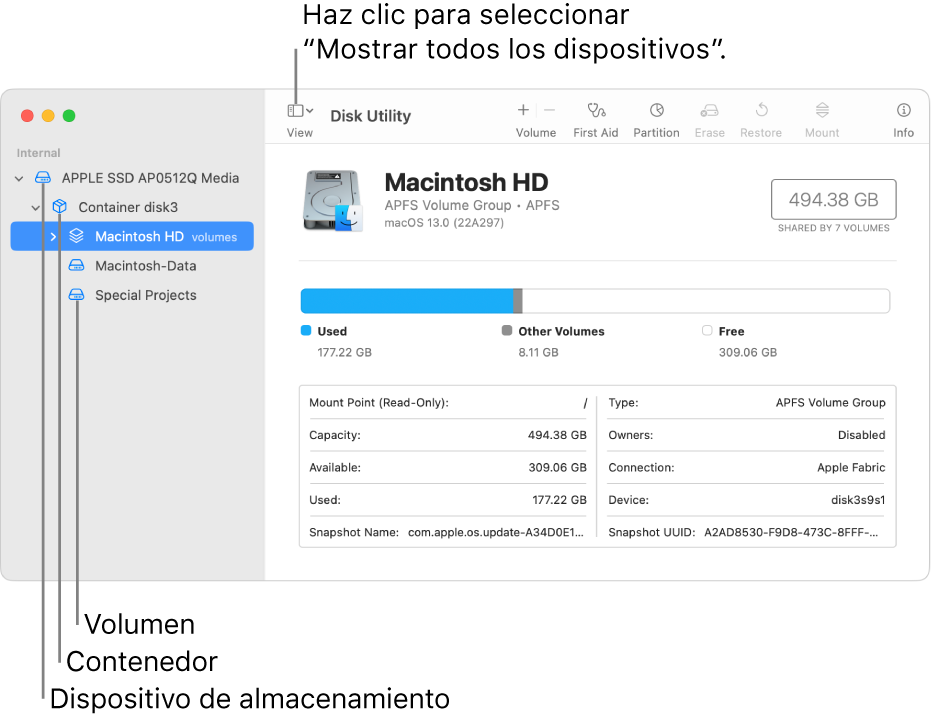
Abrir Utilidad de Discos por mí
Si el dispositivo de almacenamiento contiene archivos que desees conservar, asegúrate de copiarlos en otro dispositivo de almacenamiento o volumen.
En la app Utilidad de Discos
 en tu Mac, selecciona Visualización > Mostrar todos los dispositivos.
en tu Mac, selecciona Visualización > Mostrar todos los dispositivos.Si Utilidad de Discos no está abierta, haz clic en el ícono de Launchpad
 en el Dock, escribe “Utilidad de Discos” en el campo de búsqueda y luego haz clic en el ícono de Utilidad de Discos
en el Dock, escribe “Utilidad de Discos” en el campo de búsqueda y luego haz clic en el ícono de Utilidad de Discos  .
.En la barra lateral, selecciona el dispositivo de almacenamiento que quieres encriptar.
Haz clic en el botón Borrar
 , ubicado en la barra de herramientas.
, ubicado en la barra de herramientas.Ingresa un nombre para el volumen.
Haz clic en el menú desplegable Esquema y elige “Mapa de particiones GUID”.
Haz clic en el menú desplegable Formato y elige un formato de sistema de archivos encriptados.
Ingresa y verifica una contraseña, y haz clic en Seleccionar.
Para cambiar la contraseña más tarde, selecciona el volumen en la barra lateral y ve a Archivo > “Cambiar contraseña”.
De forma opcional y si está disponible, haz clic en “Opciones de seguridad”, utiliza el regulador para seleccionar cuántas veces quieres sobrescribir los datos borrados y haz clic en OK.
Las opciones de borrado seguro están disponibles sólo para algunos tipos de dispositivos de almacenamiento. Si el botón “Opciones de seguridad” no está disponible, es debido a que Utilidad de Discos no puede realizar un borrado seguro en el dispositivo de almacenamiento.
Haz clic en Borrar y selecciona OK.
Puedes encriptar tus datos sin borrarlos si activas FileVault en el panel de configuración Seguridad y privacidad (consulta Encriptar la información de la Mac con FileVault).
También puede encriptar un disco y protegerlo con contraseña sin borrarlo. Consulta “Proteger la información de tu Mac con encriptación”.