
Ver metadatos de vídeo de 360° con Compressor
Para que el vídeo de 360º se reproduzca correctamente en dispositivos de visualización y sitios web de compartir contenido, el archivo de película debe contener unas instrucciones de visualización especiales llamadas metadatos espaciales. Compressor gestiona esos metadatos de dos formas:
Al importar: Cuando añades un archivo de origen de vídeo de 360º a Compressor, la app detecta los metadatos espaciales incluidos en el archivo y muestra esa información en el inspector de tareas. Si el vídeo de origen no tiene metadatos de 360º, o si los metadatos son incorrectos, puedes asignarlos en el inspector de tareas.
Al importar: Después de aplicar un preajuste de transcodificación al archivo de origen, Compressor asigna el formato de metadatos correcto para el archivo de exportación. Si es necesario, puedes modificar esta asignación en el inspector de vídeo.
Ver o modificar los metadatos de 360º del clip de origen
Después de añadir un archivo de origen de vídeo en 360º a Compressor, comprueba que los metadatos son correctos.
En el área de lote de Compressor, selecciona el archivo fuente.
En el inspector de tareas, revisa las propiedades mostradas en el área “Metadatos de 360º”.
Si el área “Metadatos de 360º” está contraída, mueve el puntero a la derecha del encabezamiento y haz clic en Mostrar.
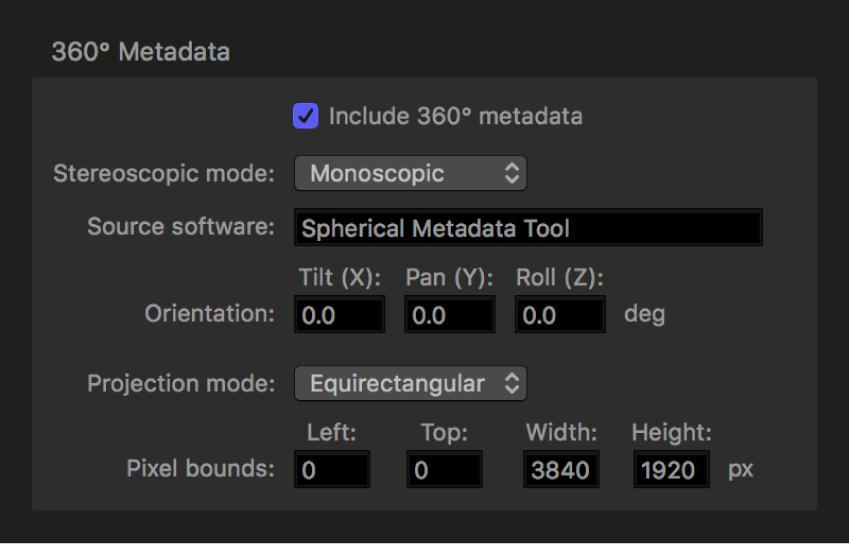
Si es necesario, añade o modifica propiedades de metadatos en el área “Metadatos de 360º”.
Nota: Si modificas propiedades en el área “Metadatos de 360º”, la imagen en el área de previsualización de Compressor permanece sin cambios. El área de previsualización muestra el vídeo del archivo de origen en 360º con sus propiedades nativas.
Incluir metadatos de 360°: Asegúrate de que esta casilla está seleccionada. (Si no lo está, el archivo de origen no incluirá metadatos espaciales, y tendrás que añadirlos).
Modo estereoscópico: Configura este menú desplegable como corresponda:
Monoscópico: Usa esta opción para vídeo estándar (2D) que vaya a visualizarse en una pantalla tradicional o en unas gafas VR.
Por encima/por debajo: Usa esta opción para vídeo estereoscópico (3D) que vaya a visualizarse en unas gafas VR. Las imágenes de los ojos izquierdo y derecho se codifican en la exportación verticalmente.
En paralelo: Usa esta opción para vídeo estereoscópico (3D) que vaya a visualizarse en unas gafas VR. Las imágenes de los ojos izquierdo y derecho se codifican en la exportación horizontalmente.
Software de origen: Identifica la herramienta de software empleada para añadir metadatos al archivo de origen. Si el archivo de origen no tenía metadatos y has usado Compressor para añadirlos, este campo muestra “Apple CompressorKit”.
Orientación: Muestra las coordenadas —“Incl. (X)”, “Desplaz. (Y)” y “Balan. (Z)”, en grados— de la perspectiva del vídeo de origen (el ángulo inicial que verán los usuarios de unas gafas VR antes de girar la cabeza). Introduce nuevas coordenadas para la orientación inicial.
Modo de proyección: Define el tipo de mapa espacial que se ha empleado para almacenar el vídeo en 360º. Hay dos opciones:
Equirrectangular: Se trata de la forma más habitual de mapa espacial para el vídeo en 360º. Comprime y distorsiona los datos esféricos del mismo modo que se representa la Tierra esférica en un mapa plano del mundo.
Cúbico: Se trata de una forma de mapa espacial menos habitual. Esta opción representa los datos esféricos como un cubo de seis caras desplegado.
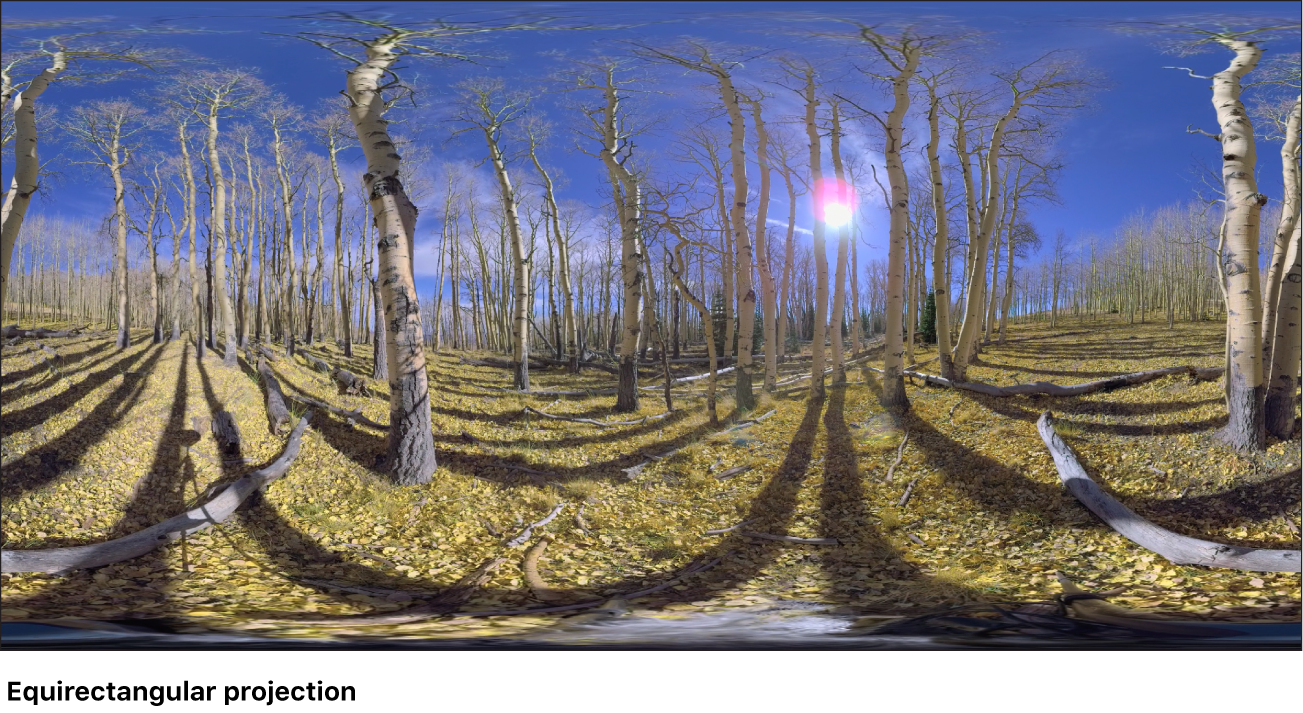
Límites de píxeles: Esta propiedad está disponible cuando “Modo de proyección” está definido como Equirrectangular. Te permite modificar los límites del marco equirrectangular. Por norma general, no es necesario modificar estos valores. No obstante, si necesitas modificar las proporciones de 2:1 de vídeo de 360º a un valor más convencional (16:9, por ejemplo), puedes hacerlo usando estos controles. Introduce valores en los campos Izquierda y Arriba para recortar un número específico de píxeles desde los bordes izquierdo y superior de la imagen. Introduce nuevos valores en los campos Anchura y Altura para cambiar las dimensiones del marco equirrectangular.
Disposición y Relleno: Estos campos están disponibles cuando “Modo de proyección” está definido como Cúbico. Te permiten ajustar las seis caras del cubo desplegado. Por norma general, no es necesario modificar estos valores. El valor entero del campo Disposición especifica el orden de las seis caras desplegadas del cubo (el valor por omisión de 0 especifica el orden de las caras empleado en el estándar de metadatos “Vídeo esférico V2”: derecha, izquierda, arriba, abajo, delante y detrás). El valor del campo Relleno especifica la anchura (en píxeles) de los bordes de los laterales de cada cara del cubo.
Incluir metadatos de 360º en el archivo de salida
Después de aplicar un preajuste de transcodificación al archivo de origen de vídeo en 360º, asegúrate de que el ajuste usa el formato de metadatos correcto para el destino de salida que has seleccionado (YouTube, Vimeo u otra plataforma de publicación). En la mayoría de casos, Compressor selecciona automáticamente el formato de metadatos correcto para la tarea, en función de los valores introducidos en el inspector de tareas y del preajuste de transcodificación que hayas aplicado. No obstante, puedes modificar esa selección, si es necesario.
En el área de lote de Compressor, selecciona un preajuste aplicado.
En el inspector de vídeo, haz clic en el menú desplegable “Metadatos de 360º” del área “Propiedades de vídeo” y selecciona una opción:
Automática: Compressor selecciona el formato de los metadatos en función de las propiedades del inspector de tareas y del preajuste de transcodificación que has aplicado. El formato seleccionado aparece a la derecha del menú desplegable.
Ninguno: No se adjuntan metadatos de 360º al archivo de salida.
Vídeo esférico V1: El formato de metadatos de 360º más utilizado por los sitios web de compartir contenido, como YouTube y Vimeo.
Vídeo esférico V2: Un formato de metadatos de 360º menos habitual pero más moderno, empleado por YouTube y Vimeo.
Haz clic en “Iniciar lote” para exportar el archivo y sus metadatos de 360º.
Si has aplicado un destino de YouTube o Vimeo al archivo de origen, los metadatos serán analizados por el sitio web de compartir contenido para que el vídeo en 360º se muestre correctamente.