
Crear clases sincronizadas con Apple School Manager en Aula
Una vez que tu administrador de TI haya configurado correctamente Apple School Manager, puedes comenzar a usar las clases existentes o bien, puedes crear clases nuevas para usarlas con Aula.
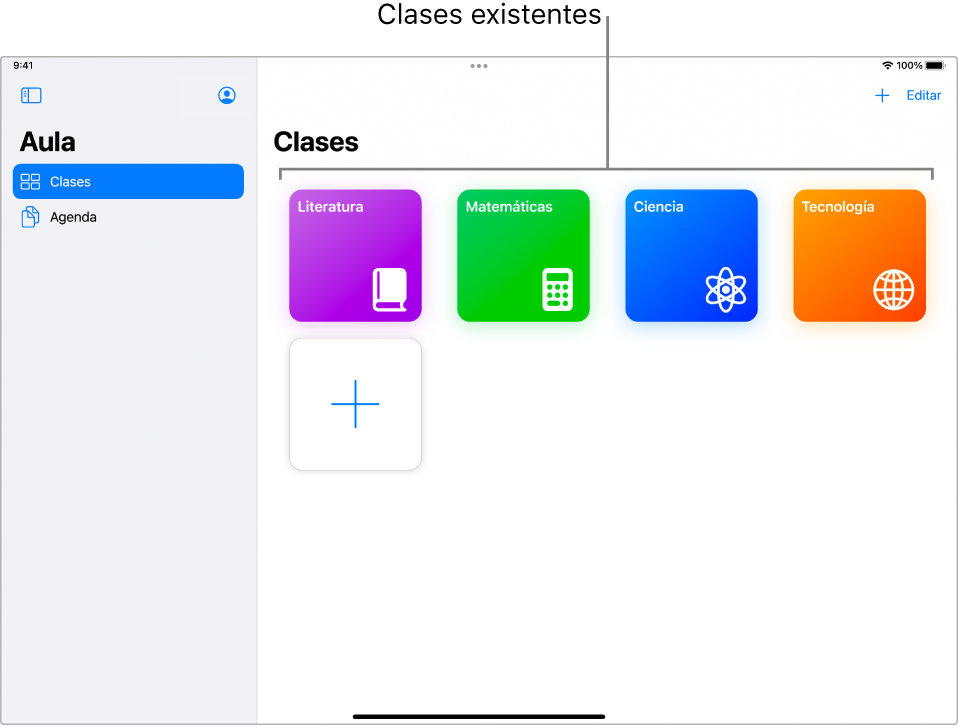
Preparar a los estudiantes en un ambiente de iPad individual
Asegúrate de que los estudiantes puedan usar su iPad para iniciar sesión en iCloud usando sus Apple ID administrados.
Preparar a los estudiantes que usan Mac
Asegúrate de que los estudiantes puedan usar su Mac para iniciar sesión en iCloud usando sus Apple ID administrados.
Ingresar tus datos y crear tu primera clase
Inicia sesión en tu dispositivo con tu Apple ID administrado.
En el iPad: ve a Configuración > Apple ID.
En una Mac con macOS 13 o posterior: ve a Configuración del Sistema > Apple ID.
En una Mac con macOS 12 o anterior: ve a Preferencias del Sistema > Apple ID.
Abre la app Aula
 en tu Mac o iPad y haz selecciona Continuar.
en tu Mac o iPad y haz selecciona Continuar.Seleccionar Crear clase.
Ingresa el nombre de tu clase, selecciona una ubicación, un ícono y el color de fondo para la clase y luego selecciona Listo.
Nota: en Apple School Manager, la ubicación de la clase se muestra debajo de su nombre.
Invitar a estudiantes remotos a unirse a tu nueva clase
En la barra lateral de Aula
 , selecciona Clases, elige una clase, selecciona
, selecciona Clases, elige una clase, selecciona  y elige Agregar estudiantes.
y elige Agregar estudiantes.Selecciona a cada estudiante que quieras invitar a la clase y selecciona Agregar.
Aparecerá una casilla
 junto al nombre de cada estudiante que selecciones.
junto al nombre de cada estudiante que selecciones.Selecciona
 y elige Conectar
y elige Conectar  .
.Cada estudiante remoto recibe una notificación para unirse a tu clase.
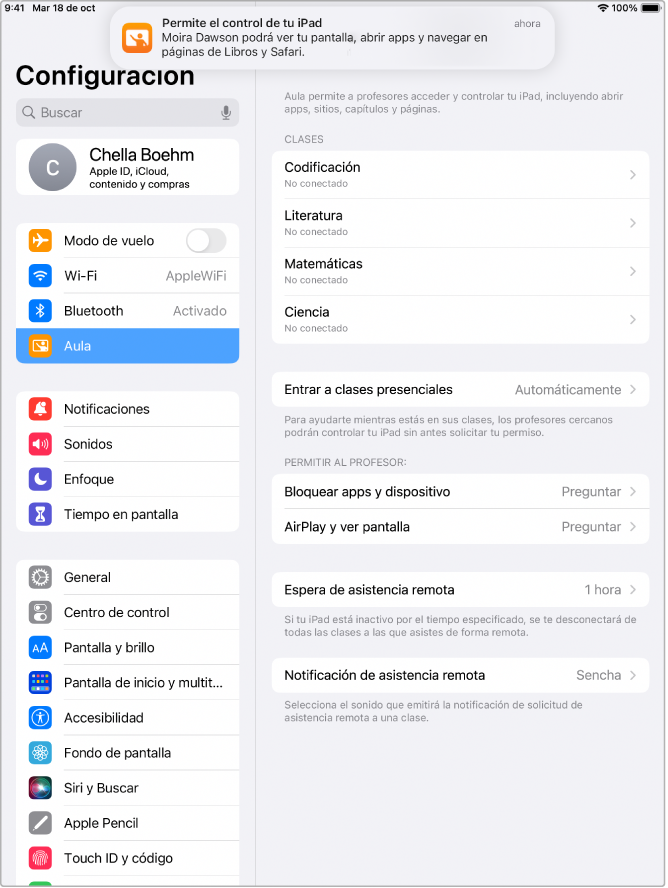
Después de que los estudiantes se conecten, selecciona Listo.
Para agregar más estudiantes, repite esta tarea.
Invitar a estudiantes remotos a unirse a una clase existente
Si ya tienes una clase con estudiantes, puedes volver a invitar a todos los estudiantes, a algunos de ellos o a uno solo.
En la barra lateral de Aula
 , selecciona Clases, y enseguida elige una clase.
, selecciona Clases, y enseguida elige una clase.Selecciona los estudiantes que quieres invitar:
Invitar a todos los estudiantes: selecciona Todos los estudiantes, en la barra lateral.
Invitar a un grupo específico: selecciona un grupo existente en la barra lateral. También puedes crear un grupo manualmente y luego seleccionarlo en la barra lateral.
Invitar a estudiantes específicos: elige el botón Seleccionar y elige los estudiantes que quieres.
Invitar a un solo estudiante: selecciona un estudiante en la barra lateral.
Selecciona
 y elige Conectar
y elige Conectar  .
.Cada estudiante remoto recibe una notificación para unirse a tu clase.
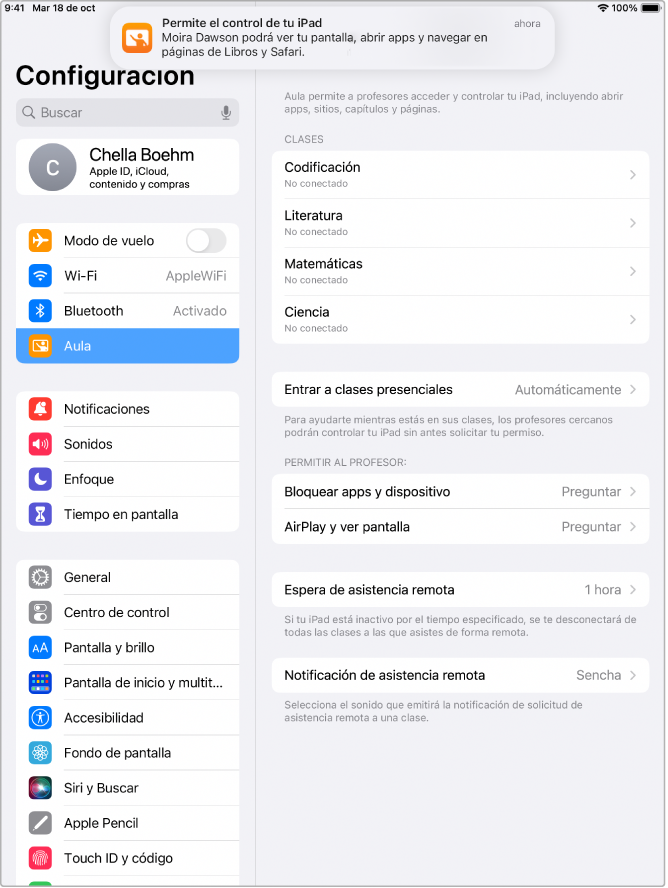
Después de que los estudiantes se conecten, selecciona Listo.
Para agregar más estudiantes, repite esta tarea.
Invitar a estudiantes remotos y presenciales a unirse a tu nueva clase
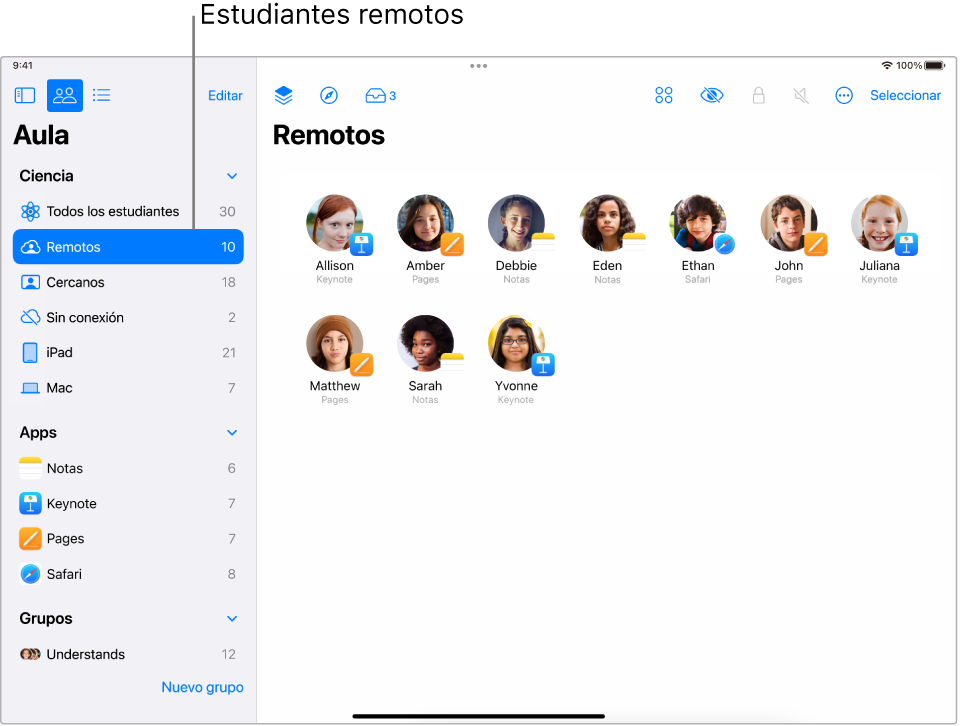
En la barra lateral de Aula
 , selecciona Clases, elige una clase, selecciona
, selecciona Clases, elige una clase, selecciona  y elige Agregar estudiantes.
y elige Agregar estudiantes.Selecciona a cada estudiante que quieras invitar a la clase y selecciona Agregar.
Aparecerá una casilla
 junto al nombre de cada estudiante que selecciones.
junto al nombre de cada estudiante que selecciones.Selecciona Listo.
Si los estudiantes presenciales tienen su dispositivo encendido e iniciaron sesión con su Apple ID administrado, se unirán automáticamente a la clase.
Selecciona
 y elige Conectar
y elige Conectar  .
.Cada estudiante remoto recibe una notificación para unirse a tu clase.
Para agregar más estudiantes, repite esta tarea.
Invitar a estudiantes remotos y presenciales a unirse a una clase híbrida existente
Si ya tienes una clase con estudiantes, puedes volver a invitar a todos los estudiantes, a algunos de ellos o a uno solo.
En la barra lateral de Aula
 , selecciona Clases, y enseguida elige una clase.
, selecciona Clases, y enseguida elige una clase.Realiza una de las siguientes acciones:
selecciona Todos los estudiantes, en la barra lateral.
Selecciona un grupo específico en la barra lateral.
Crea un grupo manualmente y selecciónalo en la barra lateral.
Elige el botón Seleccionar, elige estudiantes específicos y selecciona Listo.
Selecciona
 , elige Conectar
, elige Conectar  y selecciona Listo.
y selecciona Listo.Cada estudiante remoto recibe una notificación para unirse a tu clase. Si los estudiantes presenciales tienen su dispositivo encendido e iniciaron sesión con su Apple ID administrado, se unirán automáticamente a la clase.
Para agregar más estudiantes, repite esta tarea.
Una vez que tengas estudiantes en tu clase, podrás administrar la experiencia de la misma. Consulta lo siguiente: