
Controlar tu Mac y tus apps con “Control por voz”
Cuando activas “Control por voz” en tu Mac, puedes dictar texto y decir comandos para editar texto, navegar por el escritorio y las apps, o controlar tu Mac realizando tareas como desplazarte por un documento o presionar un botón. “Control por botón” escucha continuamente para cumplir comandos, por lo que no es necesario llamar su atención, simplemente di un comando.
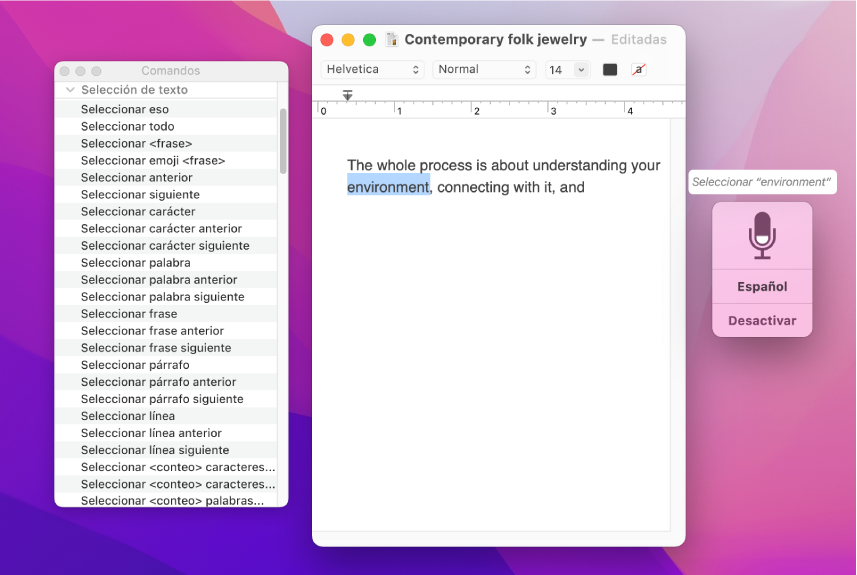
“Control por voz” ofrece un conjunto de comandos estándar: navegación básica, sobreposiciones y mouse, dictado, selección de texto, navegación por texto, edición de textos, eliminación de texto y accesibilidad (para usar cuando el lector de pantalla integrado VoiceOver esté activado). También puedes crear tus propios comandos.
Nota: cuando “Control por voz” está activado, no se puede usar el dictado de teclado.
Activar “Control por voz”
En tu Mac, selecciona menú Apple
 > Preferencias del Sistema, haz clic en Accesibilidad
> Preferencias del Sistema, haz clic en Accesibilidad  y selecciona “Control por voz”.
y selecciona “Control por voz”.Selecciona “Activar Control por voz”.
La primera vez que activas “Control por voz”, los archivos del idioma seleccionado se descargan en tu Mac (debes tener conexión a Internet) y aparece la ventana de retroalimentación en el escritorio. Cuando “Control por voz” está listo para usarse, el ícono del micrófono
 aparece en la ventana y fluctúa para indicar el nivel de volumen.
aparece en la ventana y fluctúa para indicar el nivel de volumen.
También puedes seleccionar un micrófono (elige “Automático” para que tu Mac escuche el dispositivo que sea más probable que uses para decir los comandos) y si deseas siempre superponer números o una cuadrícula en la pantalla para que sea más fácil seleccionar elementos o navegar por la pantalla.
Siri: Di: “Activar Control por voz.”
Agregar idiomas para usarlos con “Control por voz”
En tu Mac, selecciona menú Apple
 > Preferencias del Sistema, haz clic en Accesibilidad
> Preferencias del Sistema, haz clic en Accesibilidad  y selecciona “Control por voz”.
y selecciona “Control por voz”.Haz clic en el menú desplegable Idioma y realiza una de las siguientes acciones.
Agregar un idioma: elige “Agregar idioma” o “Personalizar” y selecciona los idiomas que quieres agregar (debes tener conexión a Internet).
Eliminar un idioma: elige Personalizar y anula la selección del idioma que no quieres usar.
Si un idioma es compatible, puedes agregar términos de vocabulario para asegurarse de que frases o palabras especializadas se ingresan correctamente al usar “Control por voz”.
Usar comandos de “Control por botón”
Para usar Control por voz en tu Mac, tan sólo di un comando, por ejemplo:
“Abre Mail”.
“Haz clic en OK”.
“Desplaza hacia abajo”.
“Mover cursor 5 pixeles a la derecha”.
Al decir comandos (o números de elementos, si usas sobreposiciones) de forma rápida y sucesiva, por ejemplo, “Desplázate hacia abajo”, “Pon el cursor a la derecha 5 pixeles”, “Haz clic en OK”, asegúrate de hacer una pausa (de aproximadamente medio segundo) entre los comandos o números de elementos.
Para explorar la lista completa de comandos compatibles, obtener información sobre cada uno y ver ejemplos sobre su uso, selecciona menú Apple ![]() > Preferencias del Sistema > Accesibilidad
> Preferencias del Sistema > Accesibilidad ![]() > Control por voz > Comandos.
> Control por voz > Comandos.
Si no conoces los comandos que puedes usar, di “Muestra los comandos” para ver la ventana Comandos. Los comandos enumerados varían dependiendo de la app en la que estés trabajando y en lo que estés haciendo. Por ejemplo, mientras estás en un documento de Pages verás comandos de formato, pero no los verás si estás en Preferencias del Sistema.
Si dices algo similar a un comando, el Control por voz muestra brevemente los comandos sugeridos junto al micrófono, para que puedas intentarlo nuevamente con el comando correcto. (Los comandos sugeridos se muestran sólo si la opción “Mostrar consejos” está seleccionada en las preferencias de Control por voz.)
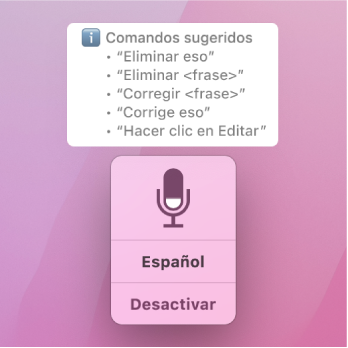
Usar comandos de “Control por voz” con VoiceOver
Para usar Control por voz con VoiceOver en tu Mac, tan sólo di un comando, por ejemplo:
“VoiceOver, selector de elemento”
“VoiceOver, rotor”
“VoiceOver, leerlo todo”
“VoiceOver, seleccionar el primer elemento”
Para ver una lista de los comandos de Voice Control que puedes usar con VoiceOver, selecciona menú Apple ![]() > Preferencias del Sistema, haz clic en Accesibilidad
> Preferencias del Sistema, haz clic en Accesibilidad ![]() y elige “Voice Control”. Haz clic en Comandos y desplázate hasta el conjunto de comandos de Accesibilidad.
y elige “Voice Control”. Haz clic en Comandos y desplázate hasta el conjunto de comandos de Accesibilidad.
Consejos para usar “Control por voz”
Sigue estos consejos para usar Control por voz en tu Mac:
Si descargaste más idiomas para usarlos con “Control por voz”, puedes cambiar de idioma rápidamente en la ventana de retroalimentación. Para esto, haz clic en el menú desplegable Idioma en la ventana y selecciona un idioma.
Los números siempre se muestran en los elementos de menú, así que es fácil elegir uno. Por ejemplo, di “Hacer clic en Editar” para abrir el menú Edición y di el número de uno de los comandos del menú Edición.
Si hay varios elementos con la misma etiqueta, se muestra un número para que puedas especificar qué elemento quieres usar. Por ejemplo, en una ventana con tres botones con la etiqueta “Opciones”, di “Haz clic en Opciones” y, cuando aparezcan los números, di el número del botón de Opciones en el que quieres hacer clic.
Al trabajar en un área de entrada de texto (por ejemplo, al redactar un documento, correo o mensaje de texto), puedes cambiar del modo Dictado al modo Comando y viceversa. En modo Dictado (predeterminado), todas las palabras que digas y que no sean comandos de Voice Control se ingresan como texto. En el modo Comando, estas palabras son ignoradas y no se ingresan como texto; Control por voz responde solo a los comandos. El modo Comando es especialmente útil cuando necesitas decir una serie de comandos y no quieres que entren inadvertidamente en el área de entrada de texto.
Para canviar al modo Comando, di “Modo Comando”. Cuando el modo Comando está activo aparece en el área de texto un ícono oscuro de un carácter cruzado, lo que te indica que no puedes dictar. Para volver al modo Dictado, di “Modo Dictado”.
Para ajustar un regulador, usa el comando Aumentar o Reducir seguido del nombre o número del elemento. Por ejemplo, para ajustar el regulador Balance en Sonido en Preferencias del Sistema, di “Aumentar balance” o “Reducir balance” hasta que el regulador llegue a la posición que quieras. Si quieres, también puedes decir una cantidad con la que quieras ajustar el regulador, por ejemplo, “Aumentar el balance en 10”.
Si te tomas un descanso y no quieres que las palabras que digas se interpreten como comandos, di “Ir a dormir” o haz clic en Reposo en la ventana de retroalimentación. Cuando quieras que “Control por voz” vuelva a funcionar para realizar comandos, di “Activar” o haz clic en Activar en la ventana de retroalimentación.
La mayoría de los comandos de “Control por voz” están activando de forma predetermianda. Puedes desactivar comandos o crear tus propios comandos según tus necesidades. También puedes usar comandos de dictado de teclado que macOS proporciona para ingresar puntuación, tipografía, formato y más.
Si usas “Control por voz” con VoiceOver, intenta usar audífonos o AirPods para ayudar a que “Control por voz” sólo escuche tu voz cuando hablas.
Desactivar “Control por voz”
En tu Mac, selecciona menú Apple
 > Preferencias del Sistema, haz clic en Accesibilidad
> Preferencias del Sistema, haz clic en Accesibilidad  y selecciona “Control por voz”.
y selecciona “Control por voz”.Anula la selección de “Activar Control por voz”.
Siri: Di: “Desactivar Control por voz.”
Sin importar si estás usando una Mac, un iPhone o un iPad, para muchos comandos de “Control por voz” puedes decir “Hacer clic”, “Tocar” o “Presionar”.