Si no puedes restablecer la contraseña de inicio de sesión de la Mac
Si los pasos estándar para restablecer la contraseña de tu cuenta de usuario de Mac no funcionan, prueba con estos pasos adicionales.
Antes de empezar
Primero prueba los pasos estándar para restablecer la contraseña de inicio de sesión de la Mac.
Si esos pasos no se realizan correctamente, mantén presionado el botón de encendido de la Mac durante 10 segundos hasta que se apague. A continuación, sigue estos pasos.
Iniciar desde Recuperación de macOS
Sigue los pasos correspondientes, según estés usando una Mac con Apple Silicon o no. Si no estás seguro, puedes probar ambos pasos.
Si usas una Mac con Apple Silicon
Mantén presionado el botón de encendido de la Mac.
Mientras mantienes presionado el botón de encendido, la Mac se enciende y carga las opciones de arranque. Cuando veas Opciones, suelta el botón de encendido.
Haz clic en Opciones y, luego, en el botón Continuar que aparece debajo.
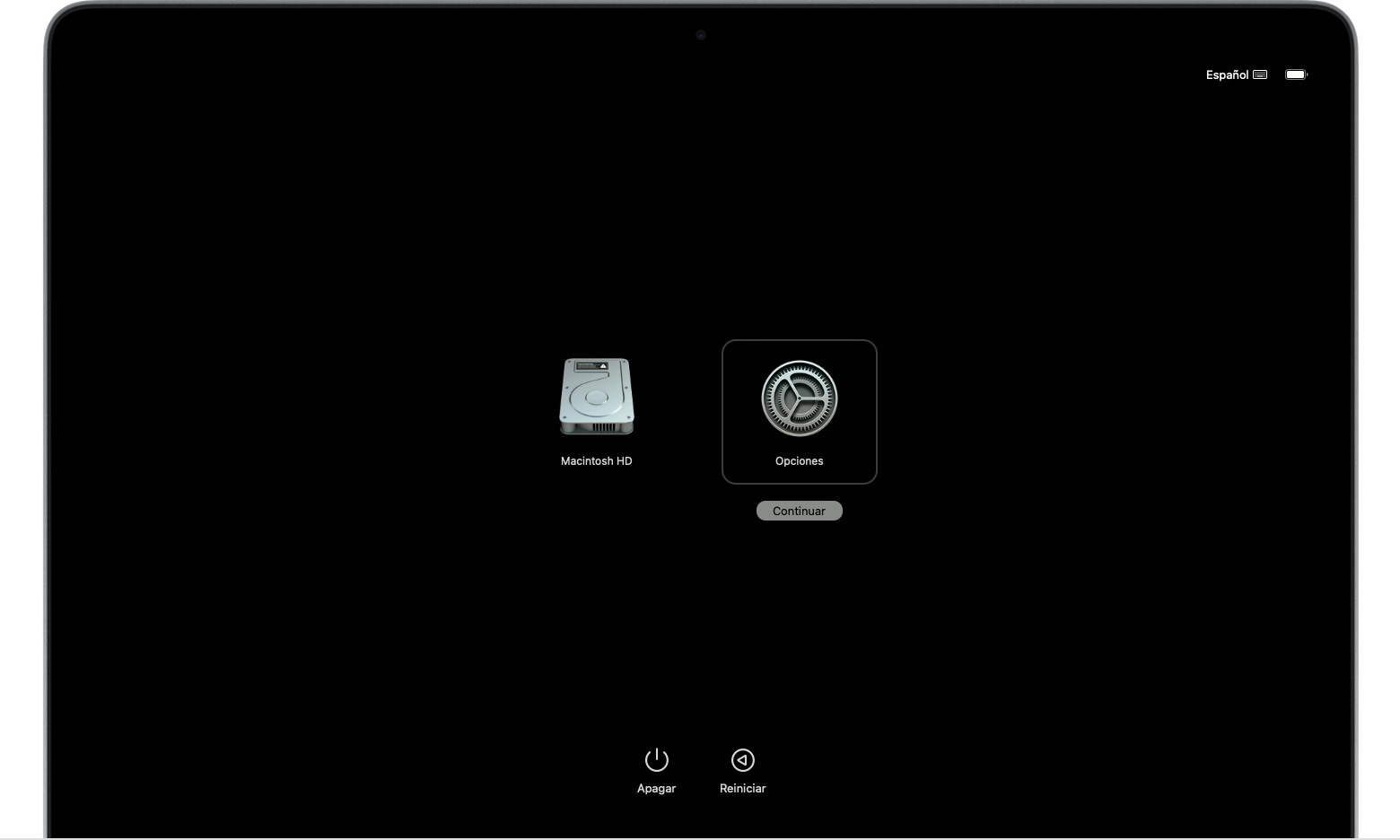
Si usas otra Mac
Presiona y suelta el botón de encendido para encender la Mac.
Inmediatamente después de soltar el botón de encendido, mantén presionadas las teclas Comando (⌘)-R.
Sigue presionando las teclas hasta que veas un logotipo de Apple o un globo que gira.
Es posible que se te solicite seleccionar una red en el o conectar un cable de red. Si no ves un menú de menú de Wi-Fi, búscalo en la esquina superior derecha de la pantalla.
Si se te pide seleccionar un usuario administrador
Debido a que estás iniciando desde Recuperación de macOS, es posible que se te pida seleccionar un usuario administrador cuya contraseña conozcas. Si es así, haz clic en “¿Olvidaste todas las contraseñas?” Y continúa como se describe a continuación, según lo que la Mac solicite, tu Apple ID o tu clave de recuperación.
Si no se te pide seleccionar un usuario administrador, ve a Usar el asistente de restablecimiento de contraseña.
Si se te solicita la información de tu Apple ID
Después de hacer clic en “¿Olvidaste todas las contraseñas?”, si se te solicita la información de tu Apple ID:
Ingresa la información de tu Apple ID.
Si se te solicita hacer esto, ingresa el código de verificación que se envió a tus otros dispositivos.
Si se te pide seleccionar el usuario al que le quieres restablecer la contraseña:
Selecciona el usuario, ingresa la nueva contraseña y haz clic en Siguiente.
Cuando se complete la autenticación correctamente, haz clic en Salir.
Elige el menú de Apple > Reiniciar y, luego, inicia sesión con la nueva contraseña. El restablecimiento de la contraseña ya está completo, por lo que no es necesario seguir más pasos.
Si ves una ventana de Bloqueo de activación, haz clic en Salir e ir al modo de utilidades de recuperación y, luego, ve a Usar el asistente de restablecimiento de contraseña.
Si se te solicita la clave de recuperación
Después de hacer clic en “¿Olvidaste todas las contraseñas?”, si se te solicita la clave de recuperación de FileVault:
Ingresa la clave de recuperación de FileVault. La recibiste cuando activaste FileVault y elegiste crear una clave de recuperación en lugar de permitir que tu cuenta de iCloud (Apple ID) desbloqueara el disco.
Cuando se te solicite restablecer la contraseña, haz clic en Restablecer contraseña.
Selecciona el usuario al que le quieres restablecer la contraseña.
Cuando se complete la autenticación correctamente, haz clic en Salir.
Elige el menú de Apple > Reiniciar y, luego, inicia sesión con la nueva contraseña. El restablecimiento de la contraseña ya está completo, por lo que no es necesario seguir más pasos.
Usar el asistente de restablecimiento de contraseña
Después de iniciar desde Recuperación de macOS, si no restableciste la contraseña con la información de tu Apple ID o la clave de recuperación, deberías ver la ventana Utilidades. Muestra opciones como restaurar desde Time Machine, reinstalar macOS y usar Utilidad de Discos.

Desde el menú Utilidades en la barra de menús, selecciona Terminal.
En la ventana Terminal, escribe
resetpasswordy, luego, presiona Retorno para abrir el asistente de restablecimiento de contraseñas.Si se te pide seleccionar un usuario administrador del cual sepas la contraseña, haz clic en “¿Olvidaste todas las contraseñas?”.
En la ventana Restablecer contraseña, haz clic en la opción Desactivar Mac y, luego, en Desactivar para confirmar la acción.
Si ves una ventana de Bloqueo de activación, ingresa tu dirección de correo electrónico y contraseña de Apple ID y, luego, haz clic en Siguiente.
En la ventana Restablecer contraseña, ingresa la nueva contraseña y haz clic en Siguiente. (Si esta ventana muestra varias cuentas de usuario, haz clic en el botón Establecer contraseña al lado de cada nombre de cuenta y, luego, ingresa la nueva contraseña para cada cuenta).
Cuando se termine de restablecer la contraseña, haz clic en Salir.
Elige el menú de Apple > Reiniciar y, luego, inicia sesión con la nueva contraseña.
Si aún no puedes restablecer la contraseña
Si no funciona ninguna otra solución, puedes borrar la Mac para restablecer la contraseña.
Apaga la Mac e inicia sesión desde la recuperación de macOS como se describió anteriormente.
Cuando se te pida que selecciones un usuario administrador cuya contraseña conozcas, selecciona Asistente de recuperación > Borrar Mac en la barra de menús.
En la ventana que aparece, haz clic en Borrar Mac y luego en Borrar Mac de nuevo para confirmar la acción.
Si la Mac se reinicia con un signo de interrogación parpadeante, mantén presionado el botón de encendido durante unos segundos hasta que se apague.
Inicia desde Recuperación de macOS y reinstala macOS. Obtén información sobre cómo reinstalar macOS.
Si necesitas ayuda
Si necesitas ayuda, comunícate con el Soporte técnico de Apple.
Si borraste la Mac y ahora no puedes reinstalar macOS porque el instalador no encuentra un disco duro en el cual instalarlo, es posible que tengas que cambiar el formato del disco:
Presiona Comando (⌘) + Q para salir del instalador.
Cuando veas la ventana de utilidades, selecciona Utilidad de Discos y, luego, haz clic en Continuar.
Selecciona el primer elemento que aparece en la barra lateral de la ventana Utilidad de Discos. Ese es tu disco duro integrado.
Haz clic en el botón o la pestaña Borrar en el lado derecho de la ventana y, luego, ingresa estos detalles:
Nombre: Macintosh HD
Formato: Mac OS Plus (con registro)
Esquema (si se muestra): Mapa de particiones GUID
Haz clic en Borrar y, luego, en Borrar para confirmar la acción.
Una vez que se haya borrado, presiona Comando + Q para salir de la Utilidad de Discos y regresar a la ventana de utilidades. Ahora deberías poder reinstalar macOS sin inconvenientes.
