Instalar y reemplazar la memoria en la Mac Pro (2019)
Obtén información sobre cómo extraer e instalar la memoria de la Mac Pro.
La Mac Pro (2019) tiene 12 ranuras de DIMM (memoria) que admiten hasta 1,5 TB de memoria de 2933 MHz cuando las 12 ranuras están ocupadas con módulos DIMM DDR4 ECC.
Los modelos de Mac Pro de 8, 12 y 16 núcleos admiten hasta 768 GB de memoria.
Antes de empezar
Puedes usar módulos R-DIMM o LR-DIMM con la Mac Pro, pero no puedes combinar ambos tipos de memoria. Para comprobar si tienes instalados módulos R-DIMM o LR-DIMM y ver el estado de la memoria, selecciona el menú Apple > Acerca de esta Mac y, luego, selecciona la pestaña Memoria.
Asegúrate de usar el mismo tipo de memoria cuando instales módulos DIMM adicionales o reemplaces módulos DIMM. Obtén más información sobre las especificaciones de la memoria de la Mac Pro (2019).
Apple recomienda el uso de módulos DIMM aprobados por Apple. Puedes comprar kits de actualización de memoria en una Apple Store o un distribuidor autorizado de Apple. Si necesitas pedir una memoria de reemplazo, comunícate con Apple.
La disponibilidad de RAM varía según el país y la región.
Comprobar las configuraciones compatibles
La Mac Pro admite hasta 12 módulos DIMM instalados en configuraciones de 4, 6, 8, 10 o 12 módulos DIMM, como se muestra en las imágenes a continuación. Estas imágenes también están en la parte interior de las cubiertas de DIMM. Para obtener el rendimiento máximo, instala módulos DIMM en una configuración de 6 o 12 DIMM. Si los módulos DIMM no tienen la misma capacidad, obtén información sobre cómo instalar módulos DIMM de distintas capacidades.
Una configuración de 1 DIMM es solo para usar en los diagnósticos.
4 DIMM

6 DIMM

8 DIMM

10 DIMM

12 DIMM

Cada número representa una ranura de DIMM. En cualquiera de las configuraciones de módulos DIMM, inserta los módulos DIMM solo en las ranuras de color gris oscuro y deja vacías las ranuras de color gris claro.
Instalación de módulos R-DIMM de distintas capacidades
Si usas módulos DIMM de 32 GB con otras capacidades, como 8 GB o 16 GB, se deben instalar de acuerdo con estos requisitos:
Usa solo módulos R-DIMM.
Usa una configuración compatible.
Instala los módulos DIMM de 32 GB en la primera ranura de cada par de canales.
No se usan todos los canales de la memoria en cada configuración de DIMM. Por ejemplo, una configuración de 8 DIMM usa los canales A, B, D y E.
Canales de DIMM
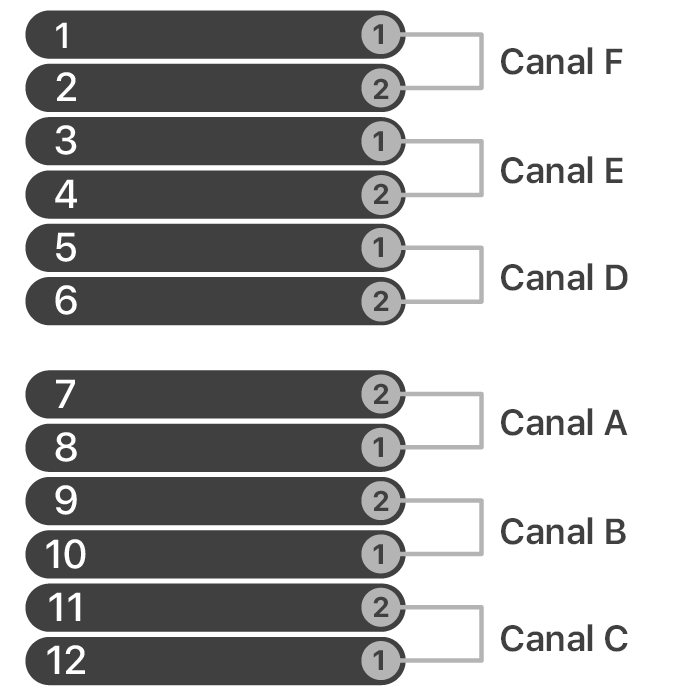
En la imagen anterior, las 12 ranuras a la izquierda forman seis pares de canales, como se muestra a la derecha. Cada par de canales tiene ranuras designadas para los módulos DIMM 1 y DIMM 2.
Instalación de módulos LR-DIMM de distintas capacidades
Para instalar los módulos LR-DIMM, todos los módulos DIMM deben tener la misma capacidad. Usa las ranuras determinadas según la configuración.
Si instalas módulos LR-DIMM de distintas capacidades, la computadora no arrancará.
Extraer o instalar memoria
Obtén información sobre cómo extraer la carcasa de la Mac Pro y extraer e instalar módulos DIMM.
Extraer la carcasa o la tapa de acceso de la memoria
Sigue estos pasos para extraer la carcasa de la Mac Pro (2019) o la tapa de acceso de la Mac Pro (Rack, 2019).
Mac Pro (2019)
Espera aproximadamente 5 o 10 minutos para que se enfríe la computadora.
Desconecta todos los cables, excepto el cable de alimentación de la computadora.
Toca la carcasa de metal en la parte exterior de la Mac Pro para descargar la electricidad estática y, luego, desconecta el cable de alimentación.
Descarga siempre la electricidad estática antes de tocar piezas o instalar componentes en el interior de la Mac Pro. Para evitar la generación de electricidad estática, no te muevas por la sala hasta que termines de instalar la memoria y coloques de nuevo la carcasa en la computadora.
Levanta el pestillo superior y, luego, gíralo hacia la izquierda para desbloquear la carcasa.

Levanta la carcasa y sepárala de la computadora. Colócala en un sitio seguro.
Mac Pro won't turn on when its cover is removed.

Mac Pro (Rack, 2019)
Espera aproximadamente 5 o 10 minutos para que se enfríe la computadora.
Desconecta todos los cables, excepto el cable de alimentación de la Mac Pro.
Toca la carcasa de metal en la parte exterior de la Mac Pro para descargar la electricidad estática y, luego, desconecta el cable de alimentación.
Descarga siempre la electricidad estática antes de tocar piezas o instalar componentes en el interior de la Mac Pro. Para evitar la generación de electricidad estática, no te muevas por la sala hasta que termines de instalar la memoria y coloques de nuevo la tapa de acceso en la computadora.
Apoya la Mac Pro sobre su extremo.

Presiona la parte superior de los pestillos y, luego, tira de los pestillos para extraer la tapa de acceso.

Extraer módulos DIMM
La Mac Pro cuenta con módulos DIMM preinstalados en todas o en algunas de las ranuras de DIMM. Para poder instalar memoria, es posible que debas extraer algunos de los módulos DIMM para que se adapten a una configuración compatible o para cumplir los requisitos de instalación de módulos R-DIMM de diferentes capacidades.
Desliza los pestillos de bloqueo hacia la izquierda para desbloquear las cubiertas de DIMM y abrirlas.

Extrae las cubiertas de DIMM.
Encuentra los módulos DIMM que quieras extraer. Cada ranura está etiquetada con un número. Presiona hacia abajo los eyectores de DIMM de cada extremo del módulo DIMM. De este modo, el módulo DIMM se elevará un poco y saldrá de la ranura.
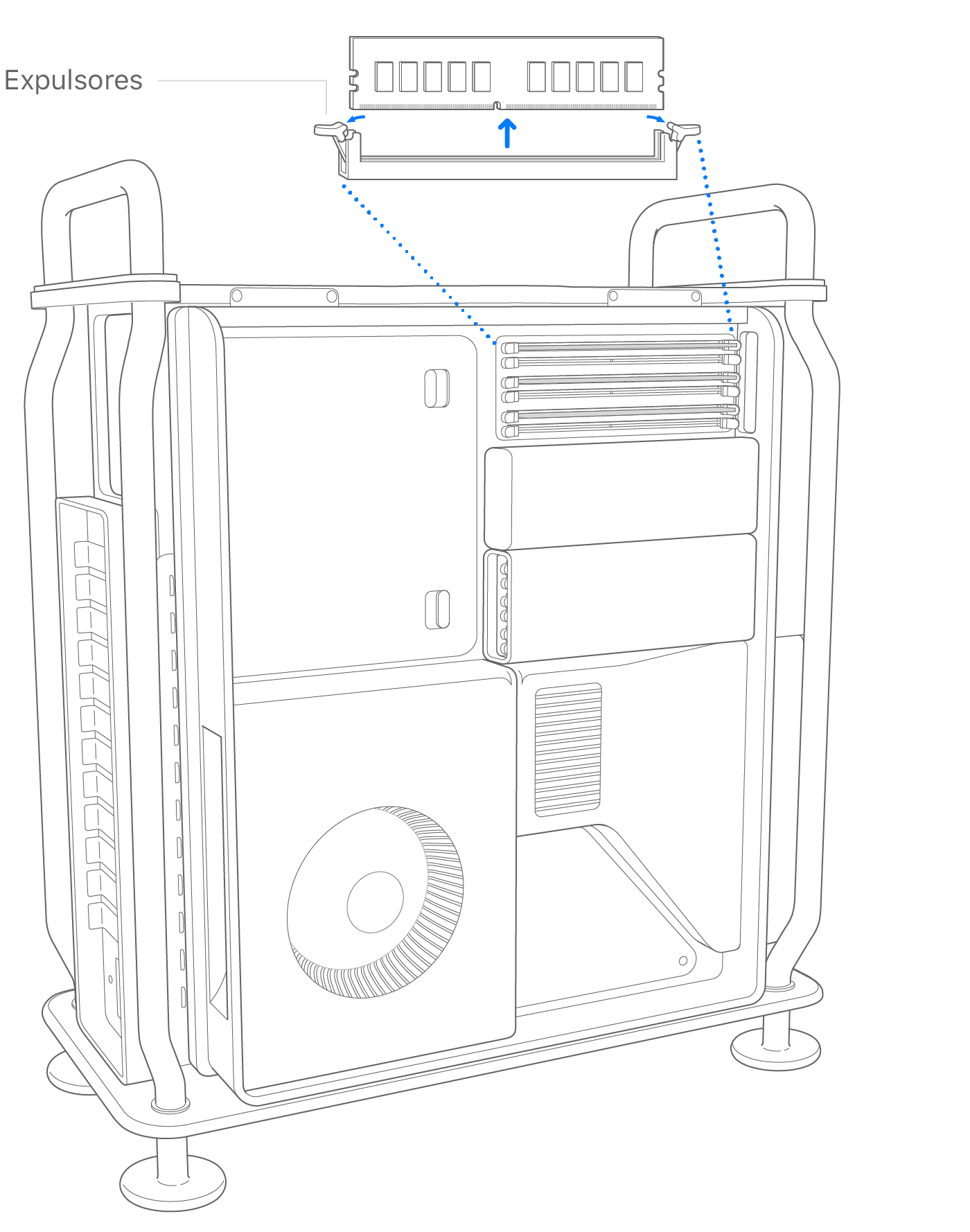
Con los pulgares y los índices de cada mano, sujeta con cuidado los dos extremos del módulo DIMM y extráelo cuidadosamente tirando de él en línea recta respecto de la ranura DIMM. No retuerzas ni fuerces el módulo DIMM para extraerlo de la ranura, ya que podría dañarse.
Guarda los módulos DIMM que extrajiste en una bolsa protectora electrostática (ESD).
Instalar módulos DIMM
Busca una ranura de DIMM vacía.
Si es posible, usa un aerosol de aire comprimido para quitar el polvo de la ranura de DIMM. Mantén la lata vertical.
Toma con cuidado los extremos del módulo DIMM e insértalo en la ranura. Asegúrate de que el módulo DIMM esté alineado con la ranura antes de aplicar fuerza para insertarlo. Cuando insertes el módulo DIMM, sigue estas pautas:
No fuerces el módulo DIMM. Si el módulo DIMM no se inserta, comprueba que la muesca y los conectores estén alineados con la muesca en la ranura del módulo DIMM.
No sacudas el módulo DIMM para que quede instalado.
No dobles ni retuerzas el módulo DIMM cuando lo insertes.
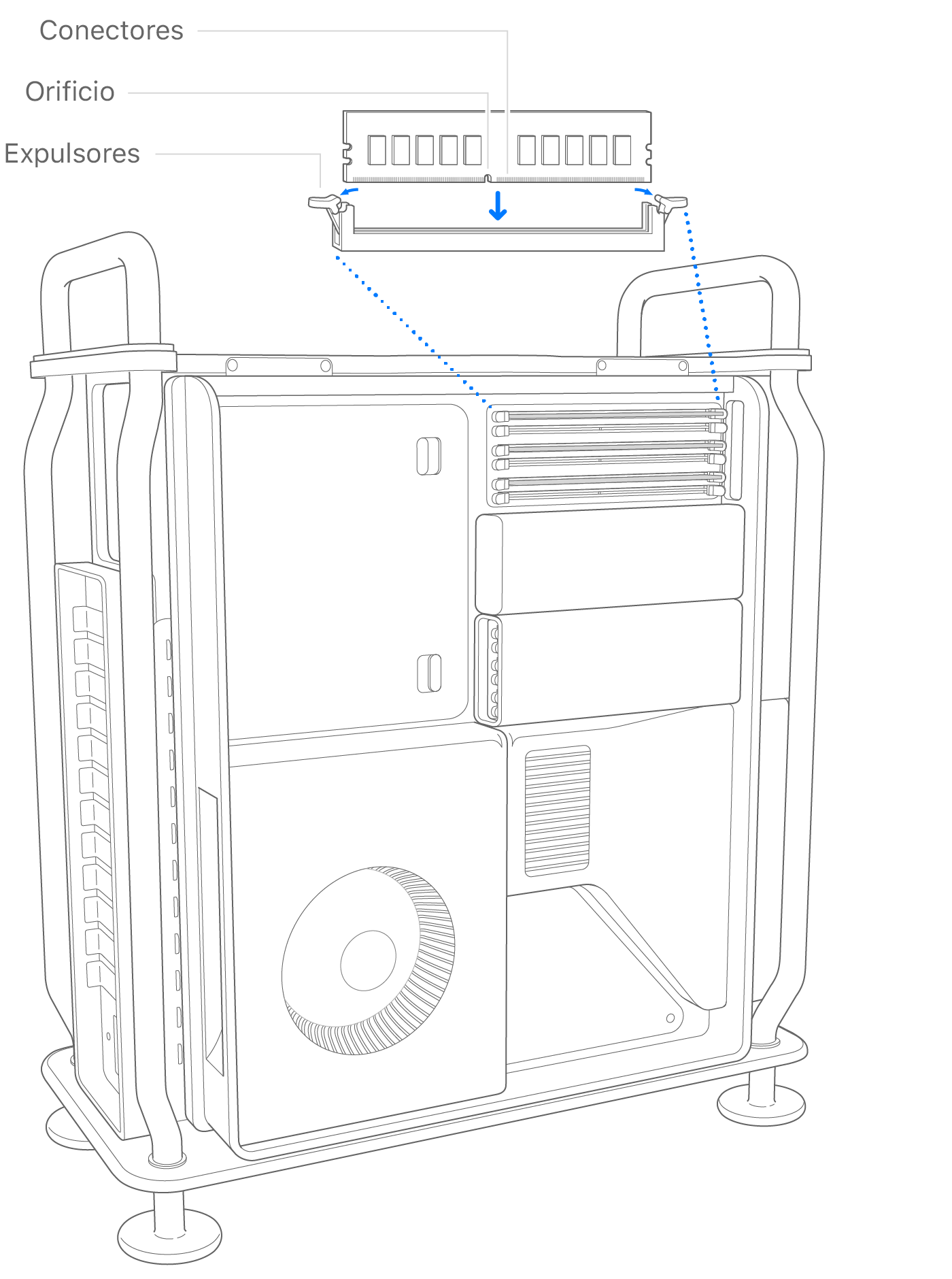
Inserta el módulo DIMM con cuidado hasta que el borde inferior toque los contactos dorados y después aplica más fuerza para que el módulo DIMM quede bien instalado. Cuando el módulo DIMM esté encajado en su lugar, los eyectores de DIMM estarán bien instalados.
Reemplaza las cubiertas de DIMM. Presiona hacia abajo el lado izquierdo de las cubiertas hasta que queden instaladas.
Si no reemplazas las cubiertas de DIMM, el rendimiento del sistema puede verse afectado.

Volver a colocar la carcasa o la cubierta superior
Sigue estos pasos para volver a colocar la carcasa de la Mac Pro (2019) o la cubierta superior de la Mac Pro (Rack, 2019).
Mac Pro (2019)
Baja la carcasa sobre la Mac Pro.

Superior: bloqueada (las marcas coinciden)

Top: Locked position (dots match)
Bottom: Unlocked position (dots do not match)
Conecta el cable de alimentación, la pantalla y cualquier otro periférico.
Mac Pro (Rack, 2019)
Vuelve a colocar la tapa de acceso.

Conecta el cable de alimentación, la pantalla y cualquier otro periférico.
Verificar la memoria
Para verificar el estado de la memoria, selecciona el menú Apple > Acerca de esta Mac y, luego, selecciona la pestaña Memoria.
Si los módulos DIMM deben configurarse en diferentes ranuras para maximizar el rendimiento, macOS te enviará notificaciones con recomendaciones sobre las ranuras que debes usar con los módulos DIMM que están instalados actualmente.
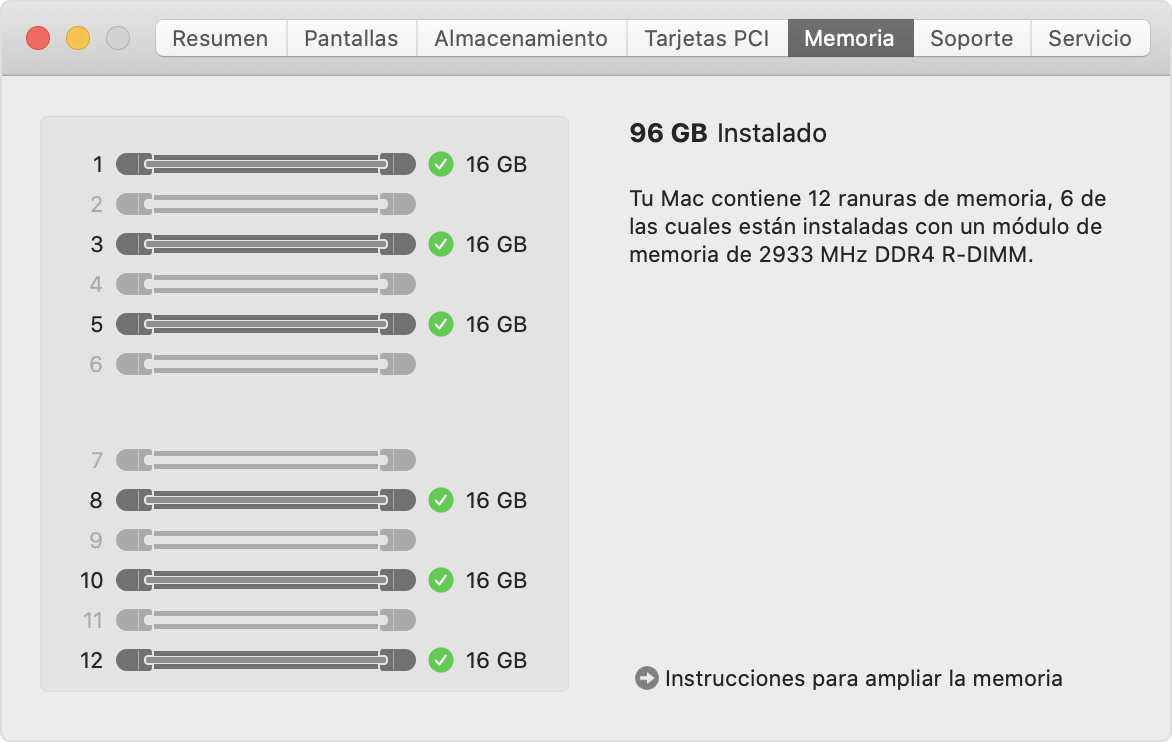
Otras configuraciones
Si quieres probar algún canal en particular o el módulo DIMM en sí, puedes usar una configuración de 1 DIMM al instalar un solo módulo DIMM en la primera ranura de un canal. Si quieres probar la segunda ranura de un canal, instala módulos DIMM en ambas ranuras de un canal.
Obtener más información
Si recibes una pieza de reemplazo de Apple, sigue los pasos para enviarle la pieza original a Apple.
Busca las especificaciones de la memoria de la Mac Pro (2019).
Obtén información sobre algunas de las tarjetas PCIe que puedes instalar en la Mac Pro.
La información acerca de los productos no fabricados por Apple o la de los sitios web independientes no controlados ni probados por Apple se ofrece sin ninguna recomendación o aprobación. Apple no asume ninguna responsabilidad respecto a la selección, el rendimiento o el uso de los sitios web o los productos de terceros. Apple no emite ninguna declaración sobre la precisión o la confiabilidad de los sitios web de terceros. Comunícate con el proveedor para obtener más información.