Empezar a ver en la pantalla Inicio en la app Apple TV
La pantalla Inicio en la app Apple TV es donde puedes empezar a ver tus películas y programas de TV favoritos, noticias y Friday Night Baseball (disponible en algunos países y regiones con una suscripción a Apple TV+). Continúa donde te quedaste, explora recomendaciones y colecciones, o simplemente empieza a ver.
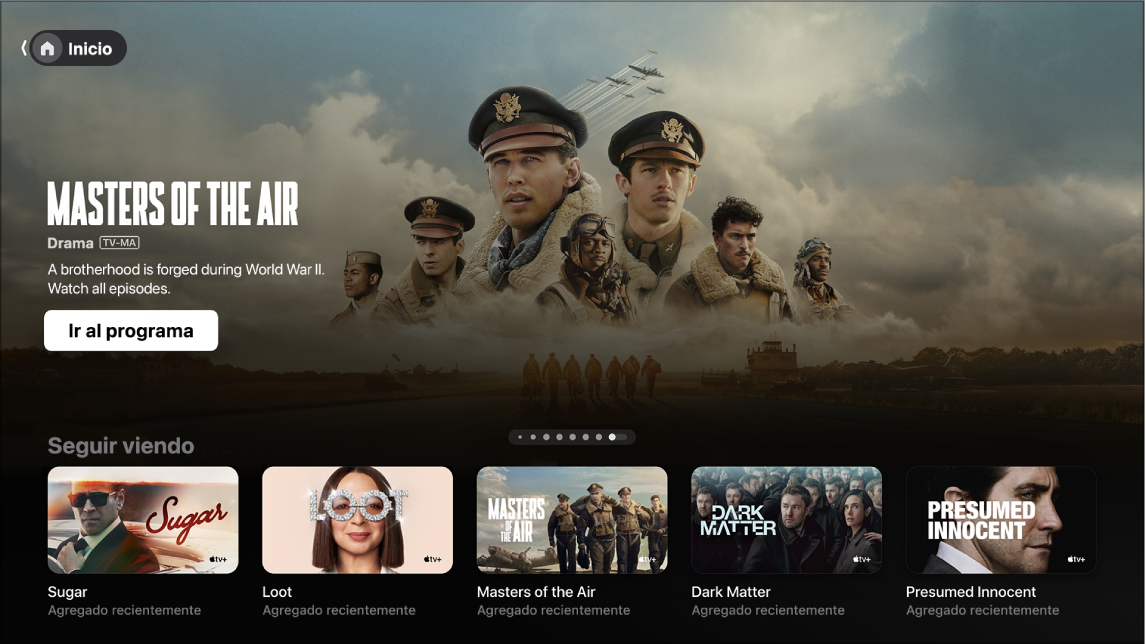
Nota: no todos los dispositivos admiten las transacciones en el dispositivo, así que es posible que no puedas comprar, rentar o suscribirte a programas o canales directamente. Sin embargo, puedes ver los contenidos que ya compraste, rentaste o a los que te suscribiste en otro dispositivo en el que hayas iniciado sesión en la misma cuenta de Apple.
Reproducir una película, programa de TV o evento deportivo
Ve a la app Apple TV
 en tu TV inteligente, dispositivo de streaming o consola de videojuegos.
en tu TV inteligente, dispositivo de streaming o consola de videojuegos.Abre la barra lateral y selecciona Inicio.
Para ver una película, programa de TV o evento, navega a él y selecciónalo.
Las opciones disponibles dependen del tipo de contenido que estás viendo, y de si está o no disponible para verlo.
Nota: cuando seleccionas un elemento en la fila Seguir viendo, este empieza a reproducirse de inmediato (a menos que aún no lo hayas rentado o comprado, o que no hayas obtenido una suscripción al canal correspondiente).
Realiza una de las siguientes operaciones:
Reproducir el elemento: elige Reproducir.
Suscribirte a Apple TV+: selecciona el botón para suscribirte y sigue las instrucciones en pantalla.
Suscribirte a un canal de Apple TV: selecciona el botón para suscribirte y sigue las instrucciones en pantalla.
Comprar o rentar una película o programa de TV: selecciona Comprar o Rentar y luego elige la opción que quieres y confirma tu compra o renta. Para obtener más información, consulta "Comprar o rentar películas y programas de TV en la app Apple TV".
Ver Friday Night Baseball (requiere una suscripción a Apple TV+): selecciona Ver en vivo para empezar a ver una transmisión en vivo, o Volver a empezar para empezar a ver desde el principio.
Escuchar la radio local en vivo (si está disponible) durante los partidos de MLS o Friday Night Baseball
Durante la reproducción, presiona el botón central o el de reproducción del control remoto de la TV inteligente o dispositivo para ver opciones de reproducción.
Selecciona el botón Opciones de audio
 y elige una opción de pista de audio del menú desplegable:
y elige una opción de pista de audio del menú desplegable:TV: reproduce el audio de comentarios de la emisión televisiva.
Radio local: escucha la emisión de radio local del equipo visitante mientras ves el partido (esta opción sólo está disponible con los partidos de Friday Night Baseball).
Radio local, [equipo local, idioma]: escucha la emisión de radio del equipo local mientras ves el partido.
Continuar donde te quedaste con la fila Seguir viendo
La fila Seguir viendo muestra el contenido que ya empezaste a ver o que planeas ver. Los programas y películas aparecen en el orden en el que es más probable que los quieras ver. Por ejemplo, cuando terminas de ver un episodio de TV, el siguiente episodio aparece de manera automática en Seguir viendo. Cuando hay un evento en vivo de un equipo que sigues, el evento en curso aparece en la fila Seguir viendo si está disponible para ver en la app Apple TV.
Consejo: si usas la app Apple TV en un iPhone o iPad e iniciaste sesión en la misma cuenta de Apple que usas en la app Apple TV, el progreso de visualización y la selección de episodios se sincroniza en todos tus dispositivos. Por ejemplo, puedes comenzar a ver un programa en la app Apple TV y terminar de verlo en tu iPad, o viceversa.
Ve a la app Apple TV
 en tu TV inteligente, dispositivo de streaming o consola de videojuegos.
en tu TV inteligente, dispositivo de streaming o consola de videojuegos.Abre la barra lateral y selecciona Inicio.
Navega a un elemento en la fila Seguir viendo, y selecciónalo.
Si el elemento está disponible para que lo reproduzcas, este empezará a reproducirse de inmediato.
Nota: la fila Seguir viendo en la pantalla de inicio muestra películas, programas de TV y eventos deportivos en vivo de cualquier canal al que te hayas suscrito en la app Apple TV. Para obtener información sobre los canales, consulta Suscribirse a Apple TV+, MLS Season Pass o a un canal de Apple TV en la app Apple TV.
Agregar o quitar un elemento de tu lista de seguimiento
Cuando agregas películas y programas de TV a tu lista de seguimiento para verlos después, aparecen en las filas Seguir viendo y Lista de seguimiento.
Ve a la app Apple TV
 en tu TV inteligente, dispositivo de streaming o consola de videojuegos.
en tu TV inteligente, dispositivo de streaming o consola de videojuegos.Realiza una de las siguientes operaciones:
Agregar un elemento a tu lista de seguimiento: navega hasta un elemento en cualquier pantalla de la app Apple TV, mantén presionado el botón central del control remoto de la TV inteligente o dispositivo para ver más opciones, y selecciona Agregar a Mi lista.
Quitar un elemento de tu lista de seguimiento: navega hasta un elemento en tu fila Seguir viendo o Lista de seguimiento, presionado el botón central del control remoto de la TV inteligente o dispositivo para ver más opciones, y selecciona Quitar de Mi lista.
Consejo: si estás viendo la página de una película o programa de TV, puedes agregar el elemento a tu lista de seguimiento seleccionando Agregar a Mi lista. Si el elemento ya está en tu lista, selecciona Se agregó a la lista para quitarlo de ahí.
Explorar canales
Ve a la app Apple TV
 en tu TV inteligente, dispositivo de streaming o consola de videojuegos.
en tu TV inteligente, dispositivo de streaming o consola de videojuegos.Abre la barra lateral y selecciona Inicio.
Navega hacia abajo hasta la fila de canales, y navega hacia la derecha para explorar una de las siguientes opciones:
Canales: ingresa directamente a todos los canales a los que cuentas con suscripción. Estos canales se muestran también en la barra lateral.
Más para explorar: encuentra nuevos canales para suscribirte o ver.
Selecciona un canal para abrirlo o consulta más información.
Explorar éxitos, colecciones y más
Ve a la app Apple TV
 en tu TV inteligente, dispositivo de streaming o consola de videojuegos.
en tu TV inteligente, dispositivo de streaming o consola de videojuegos.Abre la barra lateral y selecciona Inicio.
Navega hacia abajo para ver los éxitos, nuevos estrenos, series y películas populares, colecciones seleccionadas por expertos, selecciones de temporada y más.
Navega a la izquierda o a la derecha en una fila para explorar elementos, y enseguida selecciona un elemento para ver sus calificaciones, descripción, opciones de visualización disponibles e información para comprar o rentar.