
Ver contenido con otras personas mediante SharePlay en la app Apple TV en la Mac
Gracias a SharePlay, puedes ver películas y programas de TV con otras personas y desde cualquier lugar. Puedes iniciar una llamada de FaceTime en tu Mac, y luego comienzar a ver una película o programa en la app Apple TV. El video se reproducirá de forma sincronizada para todos los participantes de la llamada. Todos pueden controlar la reproducción desde sus dispositivos, así que tú y tus amigos pueden reírse, llorar, gritar o suspirar al mismo tiempo.
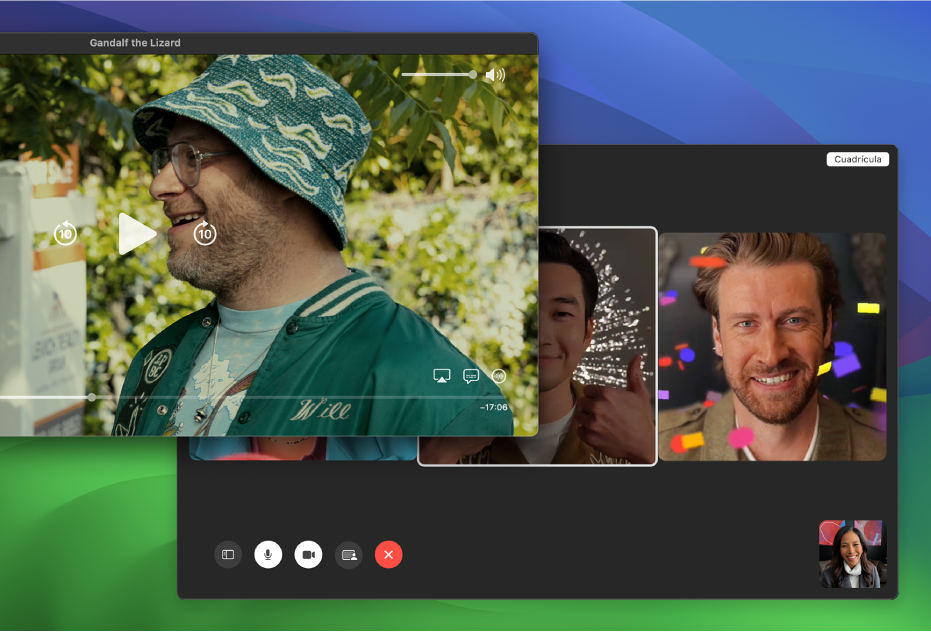
Nota: algunas películas y programas requieren de una suscripción o compra. Si quieres ver una película o programa de TV que hayas comprado, todos los participantes de la sesión de SharePlay también deben haber comprado o adquirido una suscripción al artículo para poder verlo contigo. FaceTime (o algunas funcionalidades de FaceTime) y otros servicios de Apple podrían no estar disponibles en todos los países o regiones.
Ver contenido con otras personas mediante SharePlay
Inicia o contesta una llamada en la app FaceTime
 en tu Mac.
en tu Mac.Para obtener detalles, consulta Hacer y recibir llamadas de video de FaceTime en el Manual de uso de FaceTime.
Comienza a ver una película o programa en la app Apple TV
 ya sea en tu Mac o desde el dispositivo de otro participante de la llamada.
ya sea en tu Mac o desde el dispositivo de otro participante de la llamada.Si se te solicita, haz clic en Ver para abrir la app Apple TV en tu Mac y luego haz clic en Unirse.
El video se reproducirá de forma sincronizada en todos los dispositivos de los participantes de la llamada de FaceTime, y todos pueden usar los controles de reproducción en sus propios dispositivos para pausar, reanudar, retroceder o avanzar en tiempo real, mientras que la app FaceTime permanece abierta en la pantalla.
Consejo: puedes ordenar las ventanas para ver la llamada de video de FaceTime en un lado de la pantalla, y la película o programa en el otro. Consulta Usar apps en Split View en el Manual de uso de macOS.
Para ajustar la configuración de SharePlay, haz clic en el botón SharePlay
 en la barra de menús de macOS.
en la barra de menús de macOS.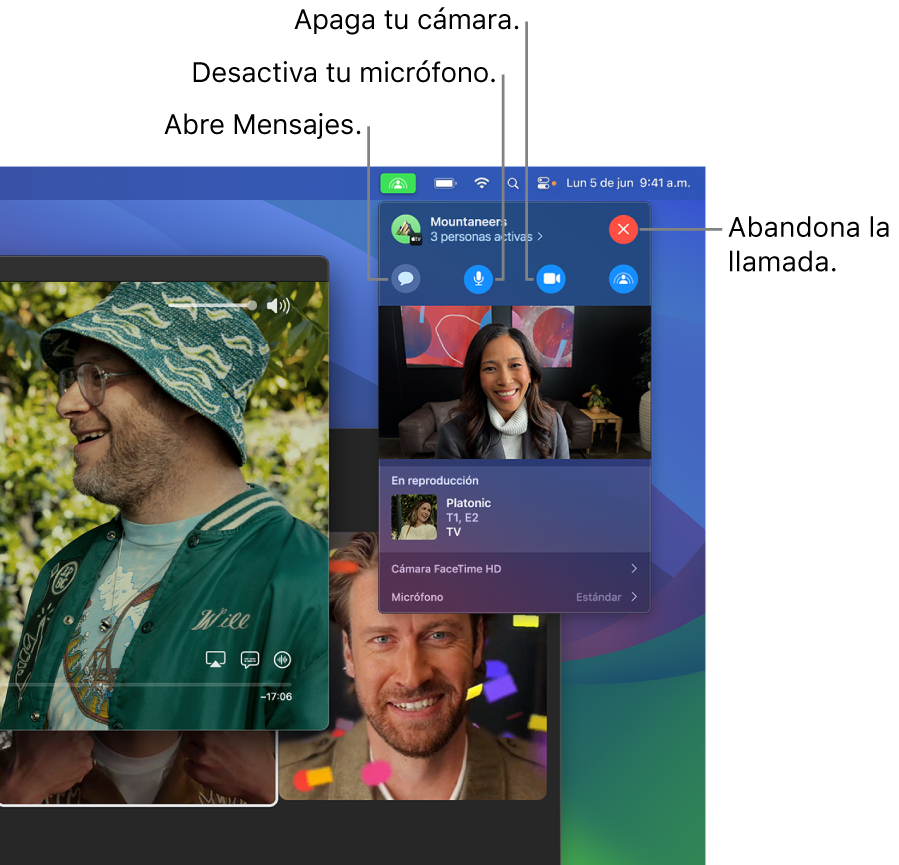
Ver Platónico por streaming en la app Apple TV
Abandonar una llamada o sesión de pantalla compartida
Cualquiera puede abandonar la llamada de FaceTime (pero continuar la sesión de pantalla compartida), o abandonar tanto la llamada como la sesión de pantalla compartida.
Mientras usas SharePlay en la app Apple TV
 en tu Mac, haz clic en el botón SharePlay
en tu Mac, haz clic en el botón SharePlay  en la barra de menús de macOS, y enseguida haz clic en el botón Salir de SharePlay
en la barra de menús de macOS, y enseguida haz clic en el botón Salir de SharePlay  .
.Realiza una de las siguientes acciones:
Abandonar una llamada de FaceTime pero continuar la sesión de pantalla compartida haz clic en Continuar.
Abandonar la llamada de FaceTime y la sesión de pantalla compartida: haz clic en Salir de SharePlay.
Nota: si tú iniciaste la sesión compartida, al hacer clic en Salir de SharePlay, finalizarás la sesión compartida para todos los participantes.
Iniciar una conversación de texto en SharePlay
Cuando veas un video o un programa de TV usando SharePlay, puedes iniciar fácilmente una conversación en Mensajes con todos los participantes.
Durante una sesión de pantalla compartida de SharePlay en la app Apple TV
 en tu Mac, haz clic en el botón SharePlay
en tu Mac, haz clic en el botón SharePlay  en la barra de menús de macOS y haz clic en el botón Mensajes
en la barra de menús de macOS y haz clic en el botón Mensajes  .
.La app Mensajes se abre.
Ingresa tus mensajes en el campo de texto de la app Mensajes.
Agregar efectos de video a tu imagen de video en SharePlay
Cuando veas un video o un programa de TV mediante SharePlay, puedes agregar efectos de video y reacciones animadas a tu video en vivo en la ventana de la app FaceTime.
Nota: los efectos de video requieren macOS 12 o una versión posterior, y una computadora Mac con Apple Chip.
Mientras usas SharePlay en la app Apple TV
 en la Mac, haz clic en el botón SharePlay
en la Mac, haz clic en el botón SharePlay  en la barra de menús de macOS, y luego haz clic en la flecha desplegable ubicada a la derecha de la cámara FaceTime HD.
en la barra de menús de macOS, y luego haz clic en la flecha desplegable ubicada a la derecha de la cámara FaceTime HD.Haz clic en uno o varios efectos de video:
Retrato: difumina el fondo de tu video e ilumina tu cara en FaceTime.
Luz de estudio fotográfico: atenúa el fondo de tu video e ilumina tu cara en el video de FaceTime.
Reacciones: activa los efectos animados que creas usando gestos con las manos. Consulta Usar efectos de video durante las llamadas de FaceTime en el Manual de uso de FaceTime.
Vuelve a hacer clic en la flecha desplegable para ocultar las opciones de efectos de video.
Ajustar la sensibilidad del micrófono en SharePlay
Durante una sesión de pantalla compartida, puedes ajustar la sensibilidad de tu micrófono para aislar tu voz del ruido de fondo, o para captar todos los sonidos en tu entorno.
Nota: el procesamiento del modo del micrófono requiere macOS 12 o una versión posterior, y una computadora Mac con Apple Chip.
Mientras usas SharePlay en la app Apple TV
 en la Mac, haz clic en el botón SharePlay
en la Mac, haz clic en el botón SharePlay  en la barra de menús de macOS, y luego haz clic en el triángulo desplegable ubicado a la derecha del modo de Micrófono.
en la barra de menús de macOS, y luego haz clic en el triángulo desplegable ubicado a la derecha del modo de Micrófono.Haz clic en una opción de micrófono:
Estándar: no se realiza ningún procesamiento a la señal del micrófono.
Aislamiento de voz: los sonidos que no sean tu voz se filtran para eliminarlos de la señal del micrófono.
Espectro amplio: se aumenta la sensibilidad para incluir todos los sonidos que te rodean.
Vuelve a hacer clic en la flecha desplegable para ocultar las opciones de procesamiento del micrófono.
El modo de micrófono actualmente seleccionado se muestra a la izquierda del triángulo desplegable.
Usar AirPlay para enviar lo que estás viendo con SharePlay a un Apple TV
Puedes usar AirPlay para enviar lo que estás viendo en SharePlay en tu Mac a un Apple TV que esté conectado a la misma red para disfrutar de lo que estás viendo en una pantalla más grande.
Mientras usas SharePlay en la app Apple TV
 en tu Mac, mueve el puntero sobre la ventana del visor para mostrar los controles de reproducción, haz clic en el botón AirPlay
en tu Mac, mueve el puntero sobre la ventana del visor para mostrar los controles de reproducción, haz clic en el botón AirPlay  , y selecciona el Apple TV que quieres usar para ver.
, y selecciona el Apple TV que quieres usar para ver.Nota: cuando se transmite desde una Mac, no están disponibles las notificaciones de SharePlay ni el acceso a los controles mediante el centro de control en el Apple TV.