
Proteger un PDF con una contraseña en Vista Previa en la Mac
Puedes proteger un archivo PDF con una contraseña que se deberá ingresar para abrir el archivo. También puedes establecer una contraseña para administrar el acceso a funciones como imprimir, copiar texto y agregar anotaciones.
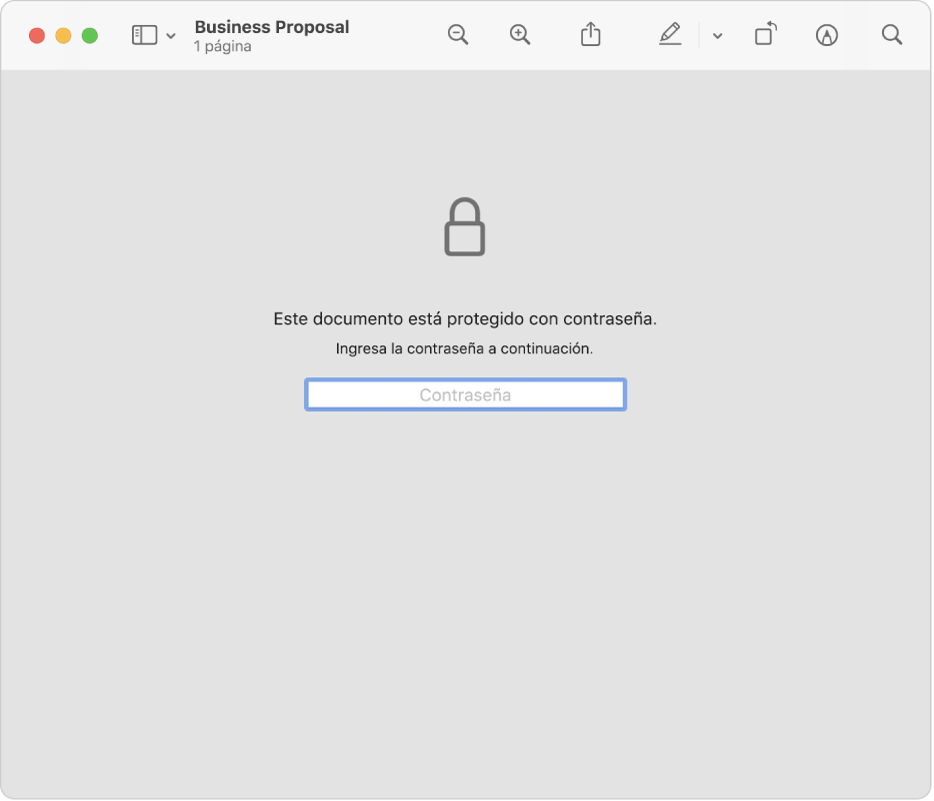
Establecer una contraseña para abrir, imprimir o modificar un archivo PDF
En la app Vista Previa
 en la Mac, abre un archivo PDF.
en la Mac, abre un archivo PDF.Selecciona Archivo > Exportar.
Si quieres crear una copia protegida con contraseña y mantener el archivo PDF original sin cifrar, ingresa un nombre diferente para el archivo PDF que vas a exportar.
Haz clic en el botón Permisos y realiza cualquiera de las siguientes acciones:
Establecer una contraseña para abrir el archivo PDF: selecciona “Solicitar contraseña para abrir el documento”. Ingresa una contraseña y enseguida vuelve a ingresarla para verificarla.
Establecer permisos: selecciona la casilla junto a una acción para permitir su impresión o edición sin la contraseña del propietario. Deja la casilla sin seleccionar para requerir la contraseña del propietario.
Ingresa una contraseña en la sección “Contraseña del propietario” y enseguida vuelve a escribirla para verificarla. Puede ser igual o diferente a cualquier contraseña que hayas creado en el paso 3.
Haz clic en Aplicar y elige Guardar.
Los cambios se aplicarán la próxima vez que se abra el archivo PDF.
Administrar permisos de un archivo PDF
Después de establecer una contraseña de propietario para un archivo PDF, puedes modificar las acciones protegidas con contraseña o crear una contraseña nueva. Los cambios se aplicarán la próxima vez que se abra el archivo PDF.
En la app Vista Previa
 en la Mac, abre un archivo PDF.
en la Mac, abre un archivo PDF.Selecciona Archivo > “Editar permisos” y enseguida realiza cualquiera de las siguientes acciones:
Establecer una contraseña para abrir el archivo PDF: selecciona “Solicitar contraseña para abrir el documento”. Ingresa una contraseña y enseguida vuelve a ingresarla para verificarla.
Elegir las acciones que requerirán una contraseña: anula la selección de la casilla para requerir la contraseña del propietario para imprimir u otras acciones. Deja la casilla seleccionada para permitir ediciones sin la contraseña.
Cambiar la contraseña del propietario: ingresa una contraseña de propietario nueva y enseguida vuelve a ingresarla para verificarla.
Haz clic en Aplicar para guardar los cambios.