
Anotar un archivo PDF en Vista Previa en la Mac
Aunque no puedes editar el texto de un archivo PDF en Vista Previa, puedes usar las herramientas de marcado para proporcionar retroalimentación o escribir algo que quieres recordar. Las herramientas de edición de la barra de herramientas Marcado son ideales para colaborar; úsalas para sugerir cambios a un PDF o responder a sugerencias.
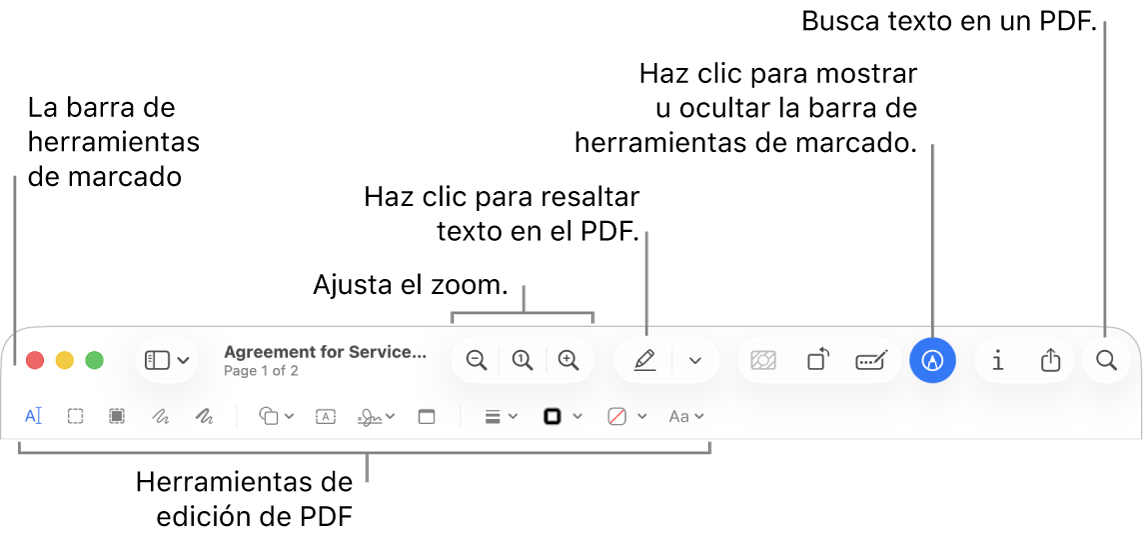
Ve a la app Vista Previa
 en tu Mac.
en tu Mac.Abre el archivo PDF en el cual quieres hacer anotaciones.
Haz clic en
 (si la barra de herramientas Marcado no se muestra).
(si la barra de herramientas Marcado no se muestra).Usa las herramientas en la barra de herramientas para hacer anotaciones en el archivo PDF.
Nota: para guardar un PDF y permitir la edición de las anotaciones posteriormente, selecciona una de las siguientes opciones: Archivo > Guardar, Archivo > Exportar o Archivo > Exportar a PDF. (Los PDF también se guardan con anotaciones editables cuando se guardan automáticamente). Para guardar un PDF y fijar las anotaciones (para que no puedan editarse), selecciona Archivo > Imprimir, y luego elige Guardar como PDF.
Herramienta
Descripción
Selección de texto

Selecciona el texto a copiar o eliminar. Consulta Seleccionar y copiar texto en un PDF.
Selección rectangular

Selecciona un área rectangular en una imagen para copiar o eliminar.
Selección de redacción

Selecciona el texto para eliminarlo permanentemente de la visualización. Puedes cambiar la redacción a medida que editas, pero una vez que cierres el documento, la redacción se vuelve permanente.
Bosquejo

Haz un bosquejo de una figura usando un solo trazo.
Si tu dibujo se reconoce como una forma estándar, se reemplazará por tal forma. Para usar tu dibujo en su lugar, selecciónalo en la paleta que se muestra.
Dibujo

Dibuja una forma usando un solo trazo. Presiona firmemente con tu dedo en el trackpad para dibujar con una línea más oscura y gruesa.
Esta herramienta aparece sólo en computadoras que tengan el trackpad Force Touch.
Figuras

Haz clic en una forma y arrástrala a donde quieras. Para redimensionar la forma, usa las manijas azules. Si las manijas son verdes, úsalas para alterar la forma.
Puedes agregar una figura resaltada o lentes de acercamiento con estas herramientas:
Resaltado
 : arrastra el resaltado a donde quieras. Para redimensionar, usa las manijas azules.
: arrastra el resaltado a donde quieras. Para redimensionar, usa las manijas azules.Zoom

Texto

Ingresa tu texto y arrastra el cuadro de texto a donde quieras.
Resaltar selección

Resalta el texto seleccionado.
Firma

Si se muestran las firmas en la lista, haz clic en una de ellas y arrástrala a donde quieras. Para redimensionar, usa las manijas azules.
Para crear una firma nueva, consulta Rellenar y firmar formularios PDF en Vista Previa en la Mac.
Nota

Escribe tu texto. Para cambiar el color de la nota, selecciona la nota y elige el color. Para transferir la nota, arrástrala a una ubicación diferente.
Estilo de figura

Cambia el grosor y tipo de líneas usados en una figura, o agrega una sombra.
Color del borde

Cambia el color de las líneas usadas en una figura.
Color de relleno

Cambia el color que se usa dentro de una figura.
Estilo de texto

Cambia el tipo o estilo y color de letra.
Girar a la izquierda
 o Girar a la derecha
o Girar a la derecha 
Haz clic en
 para girar un elemento a la izquierda. Continúa haciendo clic para seguir girando.
para girar un elemento a la izquierda. Continúa haciendo clic para seguir girando.Para girar un elemento a la derecha, mantén presionada la tecla Opción y haz clic en
 las veces que necesites.
las veces que necesites.Recortar

Ocultar una parte de un PDF. Haz clic y arrastra sobre el PDF para que aparezca un cuadro. Arrastra las manijas de la esquina hasta que sólo se muestre el área que quieres conservar dentro del borde del marco. Puedes arrastrar la imagen ampliada para reposicionarla. Cuando hayas terminado, haz clic en
 .
.Relleno de formulario

Escribe texto en los campos de un formulario PDF.