
Ingresar código en un playground de app en Swift Playgrounds en el iPad
Puedes ingresar o editar código en un playground de app tocando en el área de código y escribiendo. Conforme escribes, se mostrarán sugerencias para completarlo. Para aceptar una sugerencia, presiónala.
También puedes agregar archivos de Swift, paquetes de Swift y más en tus playgrounds de app. Para ver estos elementos en un playground de app, toca ![]() en la parte superior izquierda. Consulta Agregar archivos de Swift, imágenes y más a un playground de app.
en la parte superior izquierda. Consulta Agregar archivos de Swift, imágenes y más a un playground de app.
Puedes agregar colores, símbolos, visualizaciones, controles y más elementos de SwiftUI desde las bibliotecas integradas al tocar los íconos de la barra de herramientas que está arriba del área de código:
Nota: si no tienes suficiente espacio en la pantalla (por ejemplo, si trabajas en varias ventanas con Split View), los íconos mostrados abajo podrían reemplazarse con ![]() .
.
Toca
 para agregar una visualización o un control desde la biblioteca de visualizaciones.
para agregar una visualización o un control desde la biblioteca de visualizaciones.Toca
 para agregar un control o un efecto desde la biblioteca de modificadores.
para agregar un control o un efecto desde la biblioteca de modificadores.Toca
 para agregar un símbolo desde la biblioteca de símbolos.
para agregar un símbolo desde la biblioteca de símbolos.Toca
 para agregar colores desde la biblioteca de colores.
para agregar colores desde la biblioteca de colores.
Consejo: puedes personalizar la barra de herramientas agregando o eliminando elementos. Toca ![]() y luego elige Personalizar barra de herramientas.
y luego elige Personalizar barra de herramientas.
Ingresar código
Puedes ingresar código en un playground de app que crees o en un playground de app de muestra de la galería de apps.
En la app Swift Playgrounds
 en tu iPad, abre un playground de app que hayas creado, o abre una app de muestra de la galería de apps desde la pantalla Más playgrounds.
en tu iPad, abre un playground de app que hayas creado, o abre una app de muestra de la galería de apps desde la pantalla Más playgrounds.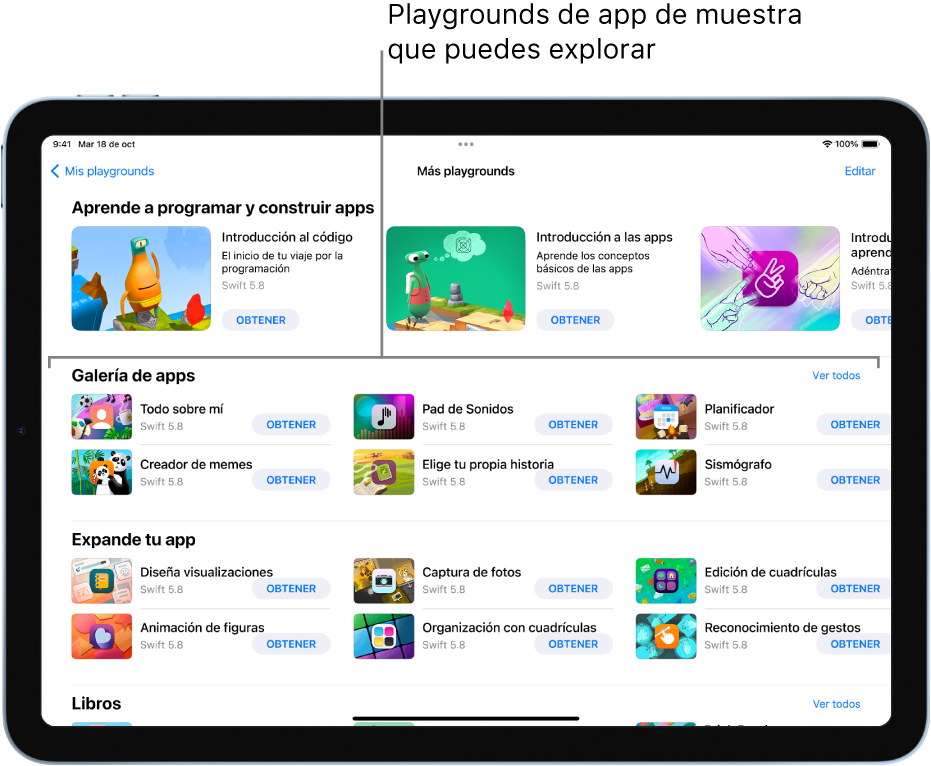
Toca en el área de código del playground de app y empieza a escribir.
Nota: si no quieres cambiar el código existente, puedes agregar un archivo de Swift e ingresar código dentro de este.
Si aparecen sugerencias de finalización conforme escribes, puedes tocarlas para aceptarlas.
Para desactivar los números de línea a la izquierda de tu código, toca
 , y elige Ocultar números de líneas.
, y elige Ocultar números de líneas.(Los números de línea aparecen en el área de código de forma predeterminada).
Consulta la documentación para desarrolladores de Swift Playgrounds para obtener información sobre cómo escribir código para playgrounds de apps, usar el código de muestra y crear y compartir experiencias de aprendizaje en Swift Playgrounds.
Buscar en todos los archivos de tu proyecto
Mientras ingresas código, puedes buscar texto en todos los archivos de tu playground de app para encontrar los lugares en los que quieres hacer cambios.
En el playground de app que estás creando, abre la barra lateral izquierda (si aún no está abierta) tocando
 en la parte superior izquierda.
en la parte superior izquierda.En el campo de búsqueda de la parte superior de la barra lateral, ingresa el texto que quieres buscar y luego toca la tecla Buscar del teclado (o presiona Retorno).