
Tomar una foto o grabar un video en Photo Booth en la Mac
Puedes tomar una foto, un grupo de cuatro fotos o grabar videos con ayuda de la cámara integrada de la computadora o de una cámara de video externa conectada a tu Mac.
Nota: también puedes usar la cámara posterior de tu iPhone como cámara web para Photo Booth. Consulta Usar tu iPhone como cámara web.
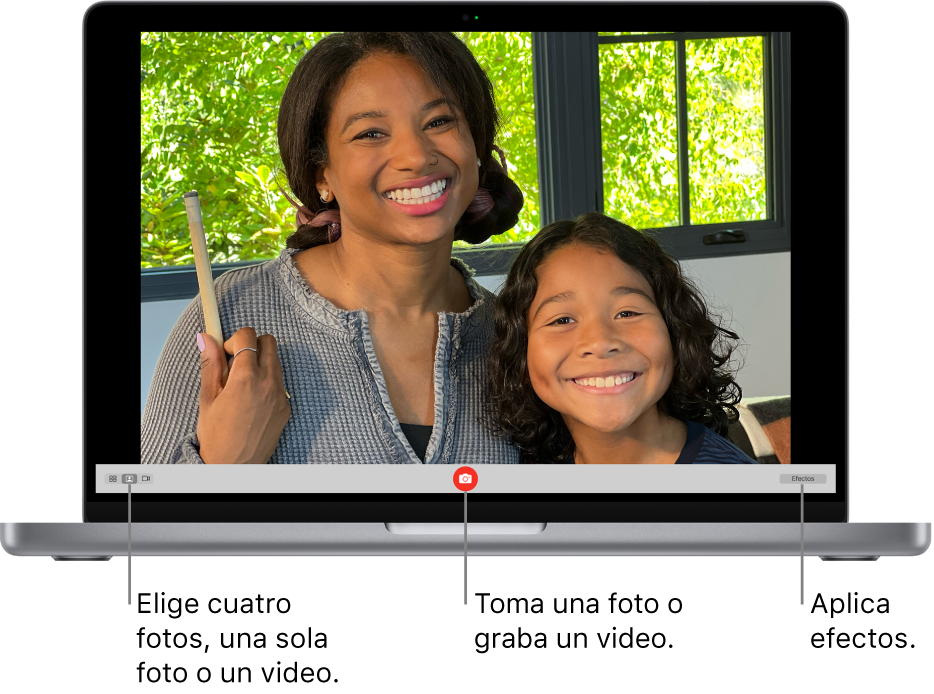
Tomar una foto
Si utilizas una cámara de video externa, comprueba que está conectada a la computadora y que está encendida.
En la app Photo Booth
 de tu Mac, si ves el botón Ver vista previa de foto
de tu Mac, si ves el botón Ver vista previa de foto  o el botón Ver vista previa de video
o el botón Ver vista previa de video  , haz clic para ver el botón Tomar foto
, haz clic para ver el botón Tomar foto  o el botón Grabar video
o el botón Grabar video  .
.En el área inferior izquierda de la ventana, haz clic en el botón Foto
 para tomar una solo foto, o haz clic en Cuatro fotos
para tomar una solo foto, o haz clic en Cuatro fotos  para tomar una secuencia de cuatro fotos (denominada foto cuádruple).
para tomar una secuencia de cuatro fotos (denominada foto cuádruple).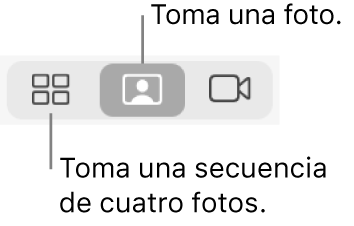
Haz clic en el botón Tomar foto
 .
.
Grabar un video
Si utilizas una cámara de video externa, comprueba que está conectada a la computadora y que está encendida.
En la app Photo Booth
 de tu Mac, si ves el botón Ver vista previa de foto
de tu Mac, si ves el botón Ver vista previa de foto  o el botón Ver vista previa de video
o el botón Ver vista previa de video  , haz clic para ver el botón Tomar foto
, haz clic para ver el botón Tomar foto  o el botón Grabar video
o el botón Grabar video  .
.Si no se muestra el botón Grabar video
 , haz clic en el botón Video
, haz clic en el botón Video  en la parte inferior izquierda.
en la parte inferior izquierda.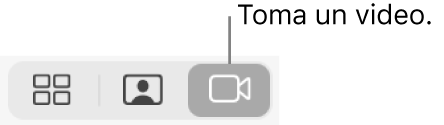
Haz clic en el botón Grabar video
 . Haz clic en Detener
. Haz clic en Detener  cuando hayas terminado de grabar.
cuando hayas terminado de grabar.
Desactivar la cuenta atrás o el flash para las fotos
Cuando se va a tomar una foto, se muestra una cuenta regresiva de tres segundos antes de tomarla. La pantalla parpadea cuando se realiza la foto.
En la app Photo Booth ![]() de tu Mac, realiza cualquiera de las siguientes operaciones:
de tu Mac, realiza cualquiera de las siguientes operaciones:
Desactivar la cuenta atrás: mantén presionada la tecla Opción mientras haces clic en el botón Tomar foto
 o el botón Grabar video
o el botón Grabar video  .
.Desactivar el flash: mantén presionada la tecla Mayúsculas mientras haces clic en el botón Tomar foto
 .
.Cambiar la configuración del flash: selecciona Cámara > Activar flash de la pantalla.
Desactivar la cuenta regresiva y el flash: mantén presionadas las teclas Opción y Mayúsculas mientras haces clic en el botón Tomar foto
 .
.
Puedes usar la app Photo Booth ![]() en pantalla completa (para rellenar toda tu pantalla) o en Split View (para trabajar en otra app al mismo tiempo).
en pantalla completa (para rellenar toda tu pantalla) o en Split View (para trabajar en otra app al mismo tiempo).