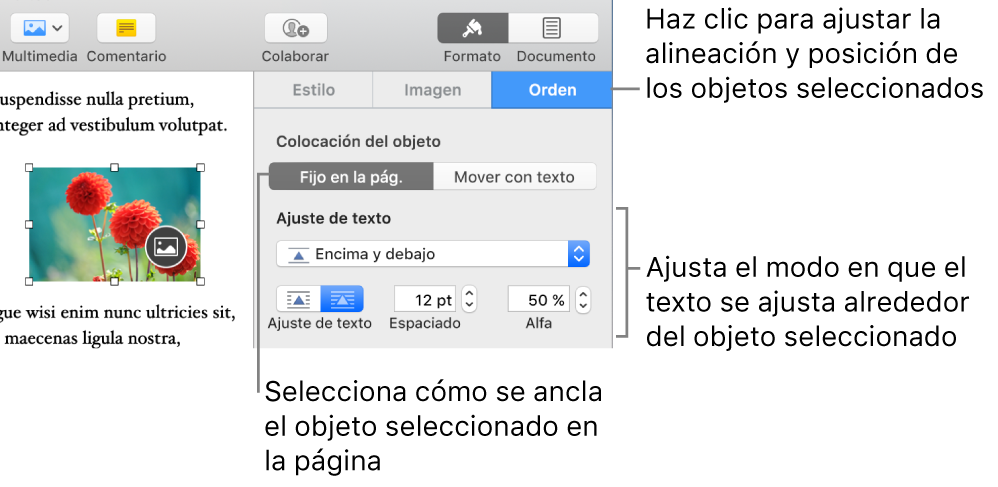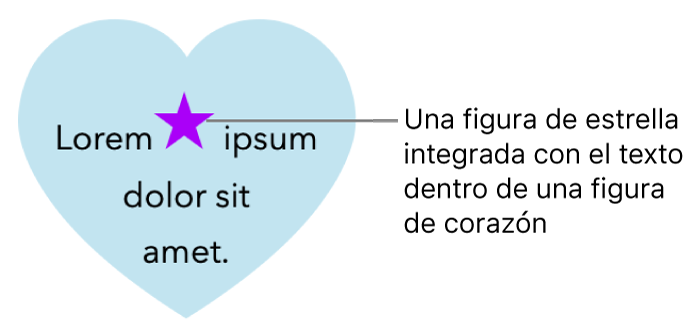Colocar objetos con texto en Pages en la Mac
En documentos de disposición de página, los objetos que agregas a la página se anclan a una ubicación específica (el lugar donde los colocas en la página). En documentos de procesamiento de textos, puedes especificar a dónde se anclan los objetos:
Una ubicación específica en la página: el objeto no se mueve al agregar texto u otros objetos a la página.
Texto específico: el objeto se mueve a medida que editas el texto, manteniendo siempre la misma posición relativa a su punto de anclaje en el texto.
Puedes elegir cómo el texto fluye (o se ajusta) en relación con los objetos de la página. Por ejemplo, el texto se puede ajustar alrededor de un objeto, o arriba y abajo de él. En documentos de procesamiento de texto, el objeto también se puede colocar integrado con el texto en cualquier parte del documento, de forma que se acomode y mueva con el texto a medida que escribes. Tanto en documentos de procesamiento de texto como en los de disposición de página, los objetos se pueden pegar integrados con el texto dentro de un cuadro de texto o figura.