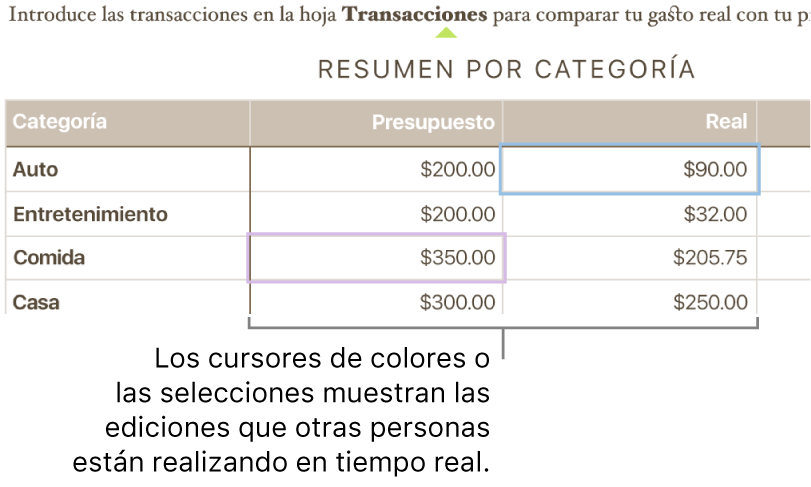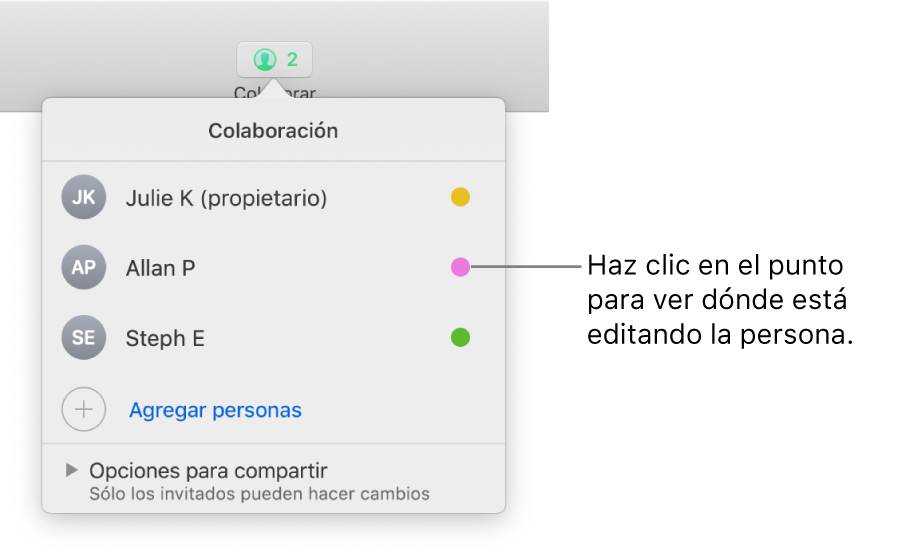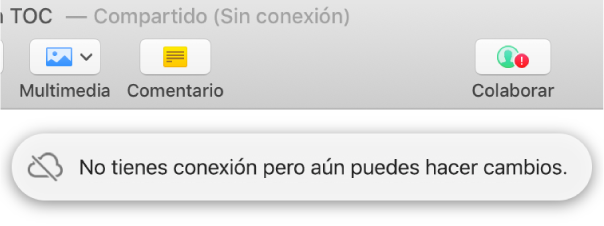Pages

Colaborar en un documento compartido de Pages en la Mac
Tanto si eres el propietario de un documento compartido como si te invitaron a colaborar, después de abrirlo puedes ver los cambios que otras personas están efectuando en él en tiempo real, o puedes ocultar o mostrar la actividad de edición, entre otras muchas cosas. El número de personas que están editando o viendo el documento (sin incluirte a ti) se indica sobre el botón Colaborar, y sus nombres aparecen en la lista de participantes.
Nota: no todas las funciones de Pages están disponibles para un documento compartido con otras personas. Consulta el artículo de soporte de Apple "Acerca de cómo colaborar en Pages, Numbers y Keynote".