
Ver símbolos de formato en la Mac
Los símbolos de formato (denominados caracteres invisibles) como los mostrados a continuación se agregan cada vez que se presiona la barra espaciadora, Tabulador o Retorno, y cuando se agrega un salto de columna, un salto de página o un salto de sección. De forma predeterminada, no se pueden ver, pero puedes activarlos para saber dónde se aplicaron cambios de formato. Puedes volver a ocultarlos si no necesitas verlos. También puedes buscar símbolos de formato específicos y sustituirlos por otro símbolo o texto que especifiques.
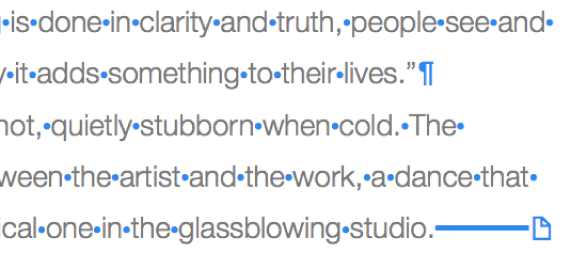
Mostrar u ocultar los símbolos de formato
Ve a la app Pages
 en tu Mac y abre un documento.
en tu Mac y abre un documento.Realiza una de las siguientes operaciones:
Mostrar caracteres invisibles: selecciona Visualización > Mostrar caracteres invisibles (en el menú Visualización situado en la parte superior de la pantalla).
Nota: el botón Visualización de la barra de herramientas no incluye este comando.
Ocultar caracteres invisibles: selecciona Visualización > Ocultar caracteres invisibles.
Nota: no se pueden agregar saltos de diseño; aparecen automáticamente cuando se ajustan las columnas del texto seleccionado.
Cambiar el color de las símbolos de formato
Ve a la app Pages
 en tu Mac y abre un documento.
en tu Mac y abre un documento.selecciona Pages > Configuración (el menú Pages se encuentra en la parte superior de la pantalla).
Haz clic en General y luego haz clic en la paleta de colores situada junto a Caracteres invisibles para elegir otro color.
Buscar y reemplazar símbolos de formato
Ve a la app Pages
 en tu Mac y abre un documento.
en tu Mac y abre un documento.Haz clic en
 en la barra de herramientas y elige Mostrar Buscar y reemplazar.
en la barra de herramientas y elige Mostrar Buscar y reemplazar.También puedes presionar Comando + F.
Haz clic en el menú desplegable situado a la izquierda del campo de texto superior, y elige Buscar y reemplazar.
Para buscar símbolos de formato, ingresa una de las siguientes opciones:
“\n” para saltos de párrafo
"\p” para saltos de página
“\c” para saltos de columna
“\t” para tabuladores
"\i” para saltos de línea
Conforme ingreses el texto, el número de coincidencias se mostrará a un lado. La primera coincidencia que puedes editar se resaltará en amarillo.
Haz clic en
 o
o  para ir a la coincidencia siguiente o anterior.
para ir a la coincidencia siguiente o anterior.Para reemplazar los símbolos de formato, haz una de las siguientes operaciones:
Reemplazar todas las coincidencias con el mismo texto de reemplazo: en el campo de texto inferior, ingresa el texto de reemplazo y haz clic en Reemplazar todo.
Importante: si dejas en blanco el campo de texto inferior y haces clic en Reemplazar todo, se eliminarán todas las instancias del texto encontrado.
Reemplazar diferentes coincidencias con texto diferente: en el campo de texto inferior, ingresa el texto de reemplazo y haz clic en Buscar y reemplazar. Continúa haciendo clic en Buscar y reemplazar para aplicar el mismo texto de reemplazo, o ingresa un texto de reemplazo diferente y haz clic en Buscar y reemplazar.
Reemplazar la coincidencia seleccionada sin pasar a la siguiente: haz clic en Reemplazar.
Carácter invisible | Representa |
|---|---|
| Barra espaciadora |
| Espacio indivisible (Opción + Barra espaciadora) |
| Tabulador |
| Salto de línea (Mayúsculas + Retorno) |
| Salto de párrafo (Retorno) |
| Salto de página |
| Salto de columna |
| Salto de disposición |
| Salto de sección |
| Punto de anclaje de los objetos establecidos como Mover con texto y cualquier opción de ajuste de texto que no sea Integrado con el texto |
Recuadro azul alrededor del texto | El texto se agregó a los marcadores |
En la parte inferior del cuadro de texto aparece un indicador de área recortada ![]() si el texto se extiende por debajo de los bordes. Este símbolo permanece visible hasta que redimensiones el cuadro de texto para mostrar todo el texto.
si el texto se extiende por debajo de los bordes. Este símbolo permanece visible hasta que redimensiones el cuadro de texto para mostrar todo el texto.