
Editar una imagen en Pages en la Mac
Después de agregar una foto o gráfico a tu documento, puedes recortarlo, eliminar las partes que no quieras y ajustar su fondo y exposición.
Enmascarar (recortar) una foto
Puedes ocultar las partes que no quieras sin modificar el archivo de imagen.
Ve a la app Pages
 en tu Mac.
en tu Mac.Abre un documento con una imagen y haz clic dos veces en la imagen.
Aparecerán los controles de máscara. La máscara predeterminada es del mismo tamaño que tu imagen.
Consejo: para mostrar los controles de máscara en una Mac con un trackpad Force Touch, haz clic fuerte en la imagen (presiona firmemente en el trackpad hasta que sientas un clic más profundo).
Utiliza los controles para rodear sólo las partes de la imagen que quieres que estén visibles.
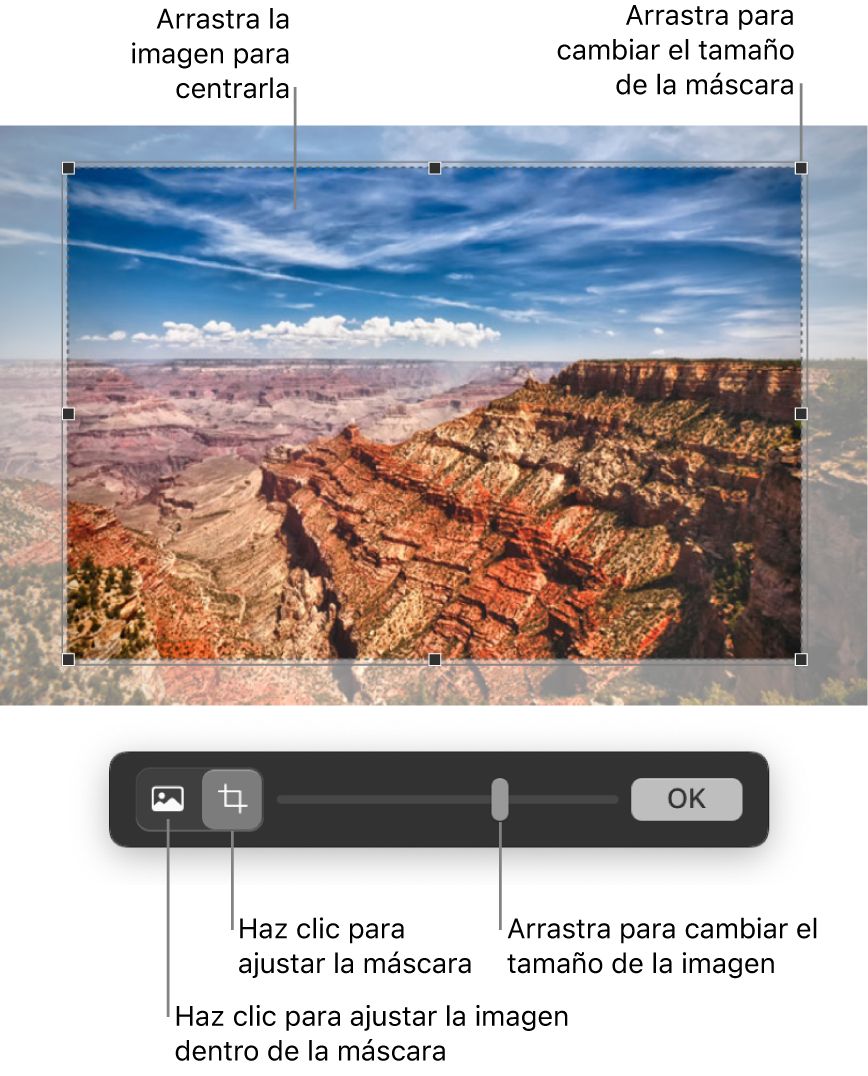
Haz clic en OK.
Para enmascarar una imagen con una figura, selecciona la imagen, elige Formato > Imagen > Enmascarar con figura, y luego elige una figura. Arrastra las manijas de la figura para ajustar sus dimensiones.
También puedes enmascarar una imagen con tu propia forma dibujada. Mantén presionada la tecla Mayúsculas mientras haces clic en el dibujo y en la imagen, selecciona Formato > Imagen > Enmascarar con selección, y luego arrastra las manijas del dibujo para ajustar sus dimensiones.
Quitar el fondo o un color de una foto
Puedes eliminar un fondo o un color de una imagen con la herramienta Eliminar fondo.
Ve a la app Pages
 en tu Mac.
en tu Mac.Abre un documento con una imagen y haz clic en la imagen para seleccionarla.
En la barra lateral Formato
 , haz clic en la pestaña Imágenes y luego en Eliminar fondo.
, haz clic en la pestaña Imágenes y luego en Eliminar fondo.Si es posible, el fondo se elimina automáticamente.
Realiza cualquiera de las siguientes operaciones:
Eliminar otro color: arrastra lentamente sobre el color.
A medida que lo arrastres, la selección de enmascarado crecerá para incluir áreas que utilizan colores similares.
Eliminar instancias de un color en todas partes de una imagen: arrastra sobre el color con la tecla Opción presionada.
Volver a agregar colores a una imagen: arrastra sobre un área sin color con la tecla Mayúsculas presionada.
Deshacer todos los cambios: haz clic en el botón Restablecer en los controles.
Haz clic en OK.
Ajustar la exposición, la saturación y otros ajustes de la imagen
Ve a la app Pages
 en tu Mac.
en tu Mac.Abre un documento con una imagen y haz clic en la imagen para seleccionarla.
Haz clic en la pestaña Imagen en la
 barra lateral Formato.
barra lateral Formato.Utiliza los controles para realizar ajustes:
Exposición: cambia la luminosidad u oscuridad general de la imagen.
Saturación: cambia la riqueza del color en la imagen. Arrastrar hacia la derecha hace los colores más ricos o vibrantes.
Mejorar: ajusta automáticamente la imagen extendiendo de manera uniforme los tonos rojos, verdes y azules por el histograma.
Para ver el histograma de la imagen y ajustar más componentes avanzados, como el contraste, los puntos de luz, las sombras, la nitidez, la eliminación de ruido, la temperatura y el tinte, haz clic en
 .
.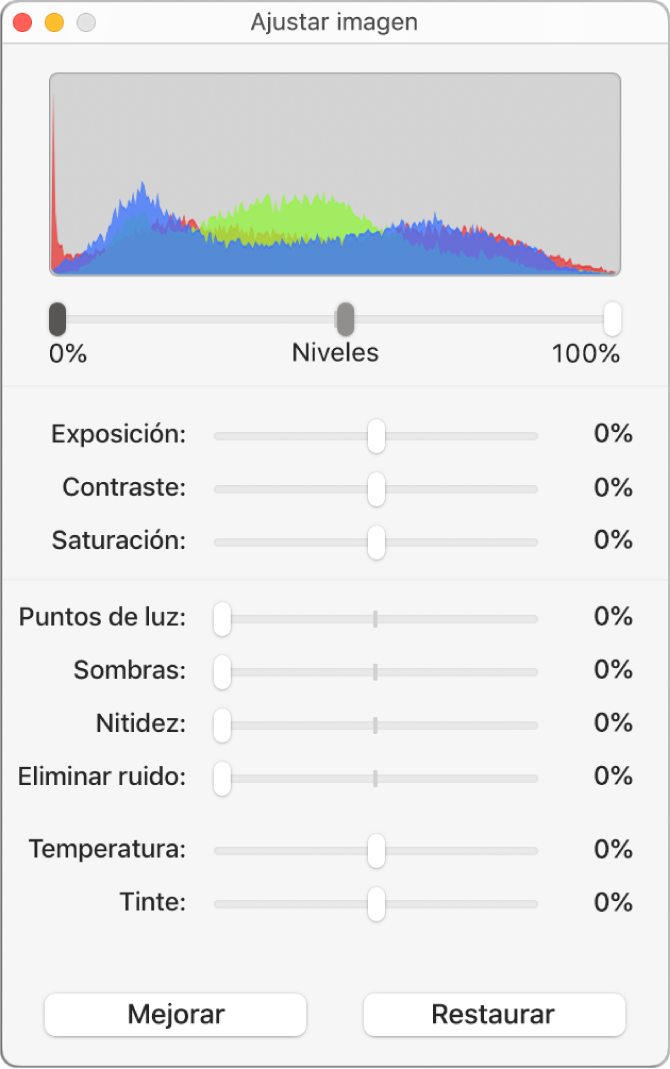
Puedes abrir los controles de Ajustar imagen en una ventana distinta que puedes mover a cualquier lugar. Selecciona Visualización > Mostrar Ajustar imagen (el menú Visualización se encuentra en la parte superior de la pantalla).
Para restaurar los ajustes originales de la imagen, haz clic en Restaurar o haz clic en Restaurar en la ventana Ajustar imagen.
Para trabajar con múltiples imágenes al mismo tiempo, mantén presionada la tecla Mayúsculas mientras haces clic en las imágenes.
Consejo: también puedes agregar estos botones a la barra de herramientas: Ajustar imagen, Quitar fondo, y Máscara.