
Agregar y editar dibujos en Pages en el iPhone
Puedes usar tu dedo para crear y editar un dibujo en tu documento y luego moverlo o redimensionarlo.
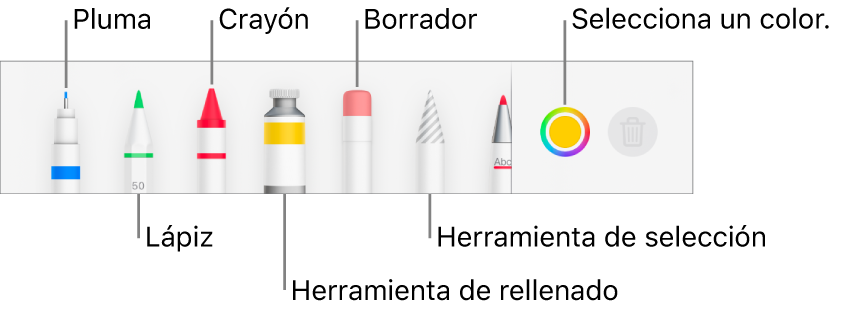
Agregar un dibujo
En un documento de procesamiento de texto, debes crear tu dibujo en un área de dibujo designada. En un documento de disposición de página, puedes dibujar en cualquier parte de la página.
Ve a la app Pages
 en tu iPhone.
en tu iPhone.Abre un documento.
Toca
 en la barra de herramientas, toca
en la barra de herramientas, toca  y luego elige Dibujo.
y luego elige Dibujo.En un documento de procesamiento de texto, aparece en la página un área donde puedes dibujar (en un documento de disposición de página puedes dibujar en cualquier lugar de la página).
Toca una de las herramientas de dibujo (bolígrafo, lápiz, crayón o relleno) de la barra de herramientas ubicada en la parte inferior de la pantalla.
Conforme dibujas, puedes hacer lo siguiente:
Cambiar el tamaño del área de dibujo: arrastra cualquier punto naranja.
Cambiar la herramienta de dibujo: toca el bolígrafo, lápiz, crayón o herramienta de relleno en la barra de herramientas ubicada en la parte inferior de la pantalla. Toca y arrastra a izquierda o derecha para mostrar más herramientas.
Ajustar el tamaño del trazo (el grosor de la línea): toca el bolígrafo, el lápiz, el crayón o la goma de borrar; toca de nuevo y elige el tamaño del trazo.
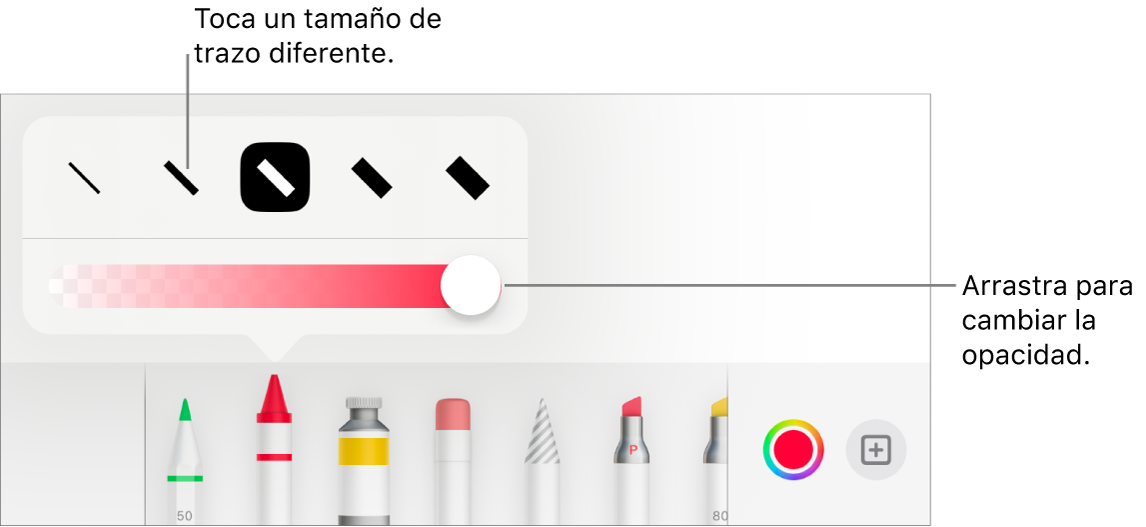
Ajustar la opacidad del color: toca el bolígrafo, el lápiz, el crayón o la herramienta de relleno; toca de nuevo y arrastra el selector.
Cambiar el color de la herramienta seleccionada: en iOS 14, toca la rueda de colores y elige un color predefinido o usa los controles para crear un color personalizado. Usa los controles para mezclar tu propio color y luego toca
 para guardar el color como un favorito. Para eliminar un favorito, toca y mantén presionado su punto de color, luego toca Eliminar. En iOS 13, toca la paleta de colores y luego toca un color en la cuadrícula o desliza a la izquierda y crea un color personalizado.
para guardar el color como un favorito. Para eliminar un favorito, toca y mantén presionado su punto de color, luego toca Eliminar. En iOS 13, toca la paleta de colores y luego toca un color en la cuadrícula o desliza a la izquierda y crea un color personalizado.Rellenar un área con color: elige la herramienta de relleno y toca el área. Para dibujar una figura que ya tenga relleno de color, toca la herramienta de relleno y dibuja la figura.
Borrar un trazo: toca dos veces la herramienta de borrador y luego toca Borrador de objetos. Toca el trazo o el relleno del objeto que quieres borrar.
Borrar píxeles: toca el borrador dos veces, toca Borrador de píxeles y luego toca el punto que quieres borrar. Para tener un control más preciso o para borrar puntos más pequeños, aumenta el zoom en la pantalla. Puedes arrastrar sobre tu dibujo para borrar segmentos de líneas o rellenos y así separarlos.
Agregar un área de dibujo en un documento de procesamiento de texto: toca
 .
. Desplazar la página: desliza con dos dedos.
Mostrar u ocultar la barra de herramientas: toca
 en la parte superior de la pantalla.
en la parte superior de la pantalla.
Cuando hayas terminado de dibujar, toca OK.
Mover un dibujo
Ve a la app Pages
 en tu iPhone.
en tu iPhone.Abre un documento con un dibujo y realiza una de las siguientes acciones:
Si no se muestra la barra de herramientas de dibujo: toca el dibujo y arrástralo con el dedo.
Si se muestra la barra de herramientas de dibujo: toca la herramienta de selección, arrastra la parte del dibujo que quieres mover y arrastra la selección con el dedo.
Nota: si no puedes mover el dibujo, asegúrate de que no esté configurado para moverse con el texto (toca ![]() y luego la pestaña Orden).
y luego la pestaña Orden).
Redimensionar un dibujo
Ve a la app Pages
 en tu iPhone.
en tu iPhone.Abre un documento con un dibujo y realiza una de las siguientes acciones:
Si no se muestra la barra de herramientas de dibujo: toca el dibujo y arrastra cualquier punto azul con el dedo.
Si se muestra la barra de herramientas de dibujo: toca la herramienta de selección, arrastra la parte del dibujo que quieres redimensionar, toca Redimensionar y arrastra cualquier punto azul.
Editar un dibujo
Ve a la app Pages
 en tu iPhone.
en tu iPhone.Abre un documento con un dibujo y realiza una de las siguientes acciones:
Toca el dibujo dos veces dos veces y edítalo.
Combinar dibujos
Puedes combinar dibujos para que se mantengan unidos como si fueran un solo objeto. Esto facilita mover y redimensionar el dibujo completo.
Ve a la app Pages
 en tu iPhone.
en tu iPhone.Abre un documento con más de un dibujo en la misma página.
Toca sin soltar un dibujo y toca los otros dibujos con otro dedo.
Toca Combinar.
Separar el dibujo en partes
Puedes separar un dibujo en objetos individuales que puedes mover, redimensionar o borrar por separado.
Ve a la app Pages
 en tu iPhone.
en tu iPhone.Abre un documento con un dibujo y tócalo dos veces.
Toca la herramienta de selección y luego arrastra la parte del dibujo que quieres separar.
Toca Desenlazar (es posible que tengas que tocar
 para verlo).
para verlo).
Puedes repetir este proceso para separar un dibujo en múltiples objetos.
Animar un dibujo
Puedes animar un dibujo para que aparezca en tu documento como si estuviera siendo dibujado.
Ve a la app Pages
 en tu iPhone.
en tu iPhone.Abre el documento con el dibujo que quieres animar y toca el dibujo para seleccionarlo.
Toca
 , elige Dibujo y luego activa Animar dibujo.
, elige Dibujo y luego activa Animar dibujo.Realiza cualquiera de las siguientes operaciones:
Ajustar por cuánto tiempo se reproduce la animación: arrastra el regulador de duración.
Repite la animación en un loop: activa el loop.
Previsualizar la animación: toca Reproducir (quizá tengas que desplazarte para verlo).
Para reproducir la animación en tu documento, selecciona el dibujo y luego elige Reproducir dibujo.
Cuando exportes el documento a formato EPUB, la animación se convierte en un video. En un documento EPUB de disposición dinámica, el video tendrá un fondo blanco. En un documento EPUB de disposición fija, el video tendrá el mismo fondo que en Pages. Consulta Exportar a Word, PDF o a otro formato de archivo.
Agregar una descripción a un dibujo
Puedes agregar una descripción a cada dibujo que agregues a tu documento. Las tecnologías de accesibilidad (como VoiceOver) leen las descripciones de dibujos cuando alguien que utiliza dichas tecnologías accede a tu documento. Las descripciones de dibujos no serán visibles en ningún lugar del documento.
Ve a la app Pages
 en tu iPhone.
en tu iPhone.Abre un documento con un dibujo.
Toca el dibujo para seleccionarlo, toca
 y elige Dibujo.
y elige Dibujo.Toca Descripción, toca el cuadro de texto e ingresa tu texto.
Si exportas tu documento con un archivo PDF, las descripciones de dibujos se incluyen para su lectura con tecnologías de asistencia. Consulta Exportar a Word, PDF o a otro formato de archivo.
Para agregar descripciones a una imagen o video, consulta Agregar una descripción a una imagen o Agregar una descripción a un video.
Compartir o guardar el dibujo
Puedes compartir o guardar cualquier dibujo como una imagen y también puedes guardar un dibujo animado como video.
Ve a la app Pages
 en tu iPhone.
en tu iPhone.Abre un documento con un dibujo.
Toca el dibujo y elige Compartir (quizá necesites tocar
 para verlo).
para verlo).Si el dibujo es animado, toca Compartir como imagen para compartirlo o guardarlo como una imagen o toca Compartir como película para compartirlo o guardarlo como un video.
Realiza una de las siguientes operaciones:
Compartir: toca un método para enviar el dibujo.
Guardar: para guardarlo en Fotos, toca Guardar imagen o Guardar video (si quieres guardar un dibujo animado como video). Para guardar en Archivos, toca Guardar en Archivos.