
Agregar e imprimir comentarios en Pages en el iPad
Puedes agregar comentarios a texto, objetos, gráficas y celdas de una tabla. Aparecerá un cuadrado pequeño en el margen izquierdo de un documento para indicar que hay un comentario adjunto al texto (el cual también está resaltado). Los comentarios adjuntos a las figuras también se representan mediante un cuadrado pequeño. Los comentarios en las celdas de las tablas se representan mediante un triángulo en la esquina de la celda. Cuando no quieras que los comentarios sean visibles, puedes ocultarlos; y puedes imprimir un documento con o sin comentarios.
Cuando hay varias personas trabajando en un documento, los comentarios de cada una aparecen en un color exclusivo e incluyen el nombre del autor. Cualquiera puede responder a un comentario, lo cual resulta especialmente útil si estás colaborando con varias personas; puedes agregar un comentario y tener una conversación en tiempo real recibiendo y enviando respuestas.
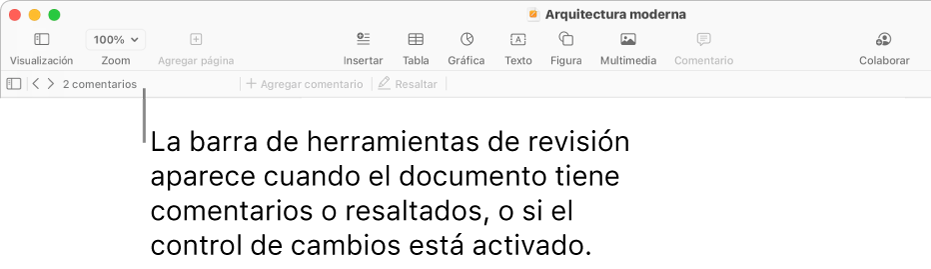
Nota: los comentarios no se muestran en los documentos impresos, a menos que selecciones la opción de impresión correspondiente.
Agregar, editar o eliminar un comentario
Puedes agregar y editar tus propios comentarios, y cualquiera puede eliminar un comentario.
Selecciona texto, un objeto o una celda de una tabla, toca
 en la barra de funciones rápidas arriba del teclado y toca Comentario.
en la barra de funciones rápidas arriba del teclado y toca Comentario.Escribe tu comentario y toca OK.
Para ver, editar o eliminar su comentario, realiza una de las operaciones siguientes:
Abrir un comentario: Toca el marcador del comentario.
Editar un comentario: si eres el autor del comentario, toca el marcador del comentario, toca el texto, ingresa los cambios y elige OK.
Si hay respuestas a tu comentario, no podrás editar el comentario original tocando el texto. En lugar de ello, toca
 en la parte superior del comentario. Toca “Editar comentario”, haz los cambios pertinentes y elige OK.
en la parte superior del comentario. Toca “Editar comentario”, haz los cambios pertinentes y elige OK.Eliminar un comentario: toca el marcador del comentario y selecciona Eliminar en la parte inferior del comentario. Si hay respuestas al comentario, esta acción eliminará toda la conversación. Puedes eliminar una respuesta específica sólo si eres el autor de la respuesta o el propietario del documento.
Revisar comentarios
Toca el marcador del comentario.
Realiza cualquiera de las siguientes operaciones:
Revisar un comentario o una conversación: desplázate por el texto. Si ves un comentario truncado, haz clic en “Mostrar más”. Si las respuestas están ocultas, toca “Ver [n] respuestas más”.
Ir al comentario previo o al siguiente (o al texto resaltado): toca las flechas de la parte inferior de un comentario.
Ver información detallada sobre la fecha y hora en las que se agregó un comentario o una respuesta: toca
 situado al lado del comentario o la respuesta. Sólo el autor del comentario o de la respuesta y el propietario del documento pueden ver esta información.
situado al lado del comentario o la respuesta. Sólo el autor del comentario o de la respuesta y el propietario del documento pueden ver esta información.
Debes tocar afuera del comentario para cerrarlo.
Responder a un comentario o editar tu respuesta
Cualquier persona con la que compartes el documento (ya sea enviándoles una copia o invitándolos a colaborar con permisos de edición) puede responder a un comentario.
Toca el marcador del comentario.
Realiza cualquiera de las siguientes operaciones:
Agregar una respuesta: toca Responder en la parte inferior del comentario, escribe tu respuesta y toca OK. Puedes agregar tantas respuestas como quieras.
Editar una respuesta: toca
 situado al lado de la respuesta que quieres editar. Toca “Editar respuesta”, efectúa los cambios pertinentes y elige OK.
situado al lado de la respuesta que quieres editar. Toca “Editar respuesta”, efectúa los cambios pertinentes y elige OK.Eliminar una respuesta: toca
 junto a tu respuesta (si eres el propietario del documento, la respuesta de la persona que quieres eliminar), y toca “Eliminar respuesta”.
junto a tu respuesta (si eres el propietario del documento, la respuesta de la persona que quieres eliminar), y toca “Eliminar respuesta”.
Debes tocar afuera del comentario para cerrarlo.
Eliminar una conversación
toca el marcador del comentario y selecciona Eliminar en la parte inferior de la conversación.
Mostrar u ocultar comentarios
Toca
 en la parte superior de la pantalla.
en la parte superior de la pantalla.Toca Configuración y activa o desactiva los comentarios.
Si envías tu documento a alguien y esta persona lo abre en un iPhone o iPad, es posible que se abra en la vista de lectura. Para agregar o editar comentarios, el destinatario debe tocar ![]() en la parte superior de la pantalla.
en la parte superior de la pantalla.
Imprimir comentarios
Cuando imprimes un documento con comentarios incluidos, estos aparecen en una columna a la izquierda de la página, y también se muestran unos indicadores numerados en el documento junto a los textos y objetos correspondientes. Si hay más comentarios de los que caben en la columna de la izquierda, los comentarios continúan en una o más páginas adicionales.
Toca
 , toca Imprimir y activa “Imprimir comentarios”.
, toca Imprimir y activa “Imprimir comentarios”.Toca Siguiente y luego elige una impresora y el número de copias.
Toca Imprimir en la esquina superior derecha.
También puedes exportar el documento en formato PDF e incluir los comentarios.
Para obtener más información sobre la impresión y las opciones de impresión, consulta “Imprimir un documento o sobre”. Para incluir comentarios en un PDF, consulta “Exportar a Word, PDF o a otro formato de archivo”.