
Usar plantillas en Pages en el iPad
Una plantilla es un conjunto prediseñado de elementos que permiten crear un documento (una disposición, marcadores de posición de texto e imágenes, etc.). Los marcadores de posición te dan una idea del aspecto que podría tener un documento creado con esta plantilla si utiliza tus estilos de objetos y texto. Cada vez que creas un documento nuevo, eliges una plantilla del selector de plantillas (que se muestra a continuación) como punto de partida.
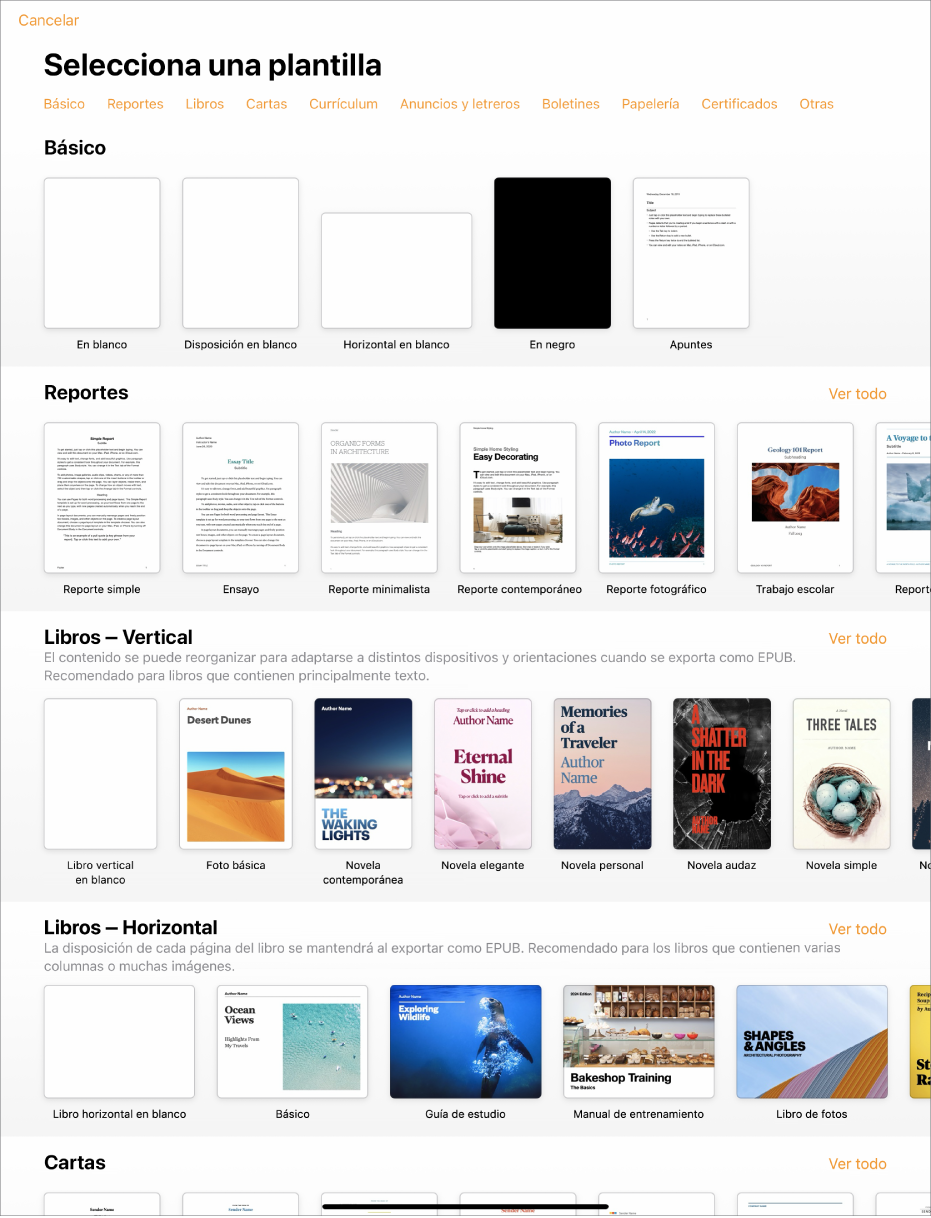
Después de abrir una plantilla, puedes agregar tu propio texto, reemplazar marcadores de posición de gráficos o eliminarlos, y agregar objetos nuevos (tablas, gráficas, cuadros de texto, figuras, líneas y contenidos).
Las plantillas de Pages están diseñadas ya sea para procesamiento de texto o para disposición de página. Por ejemplo, las plantillas Ensayo y Boletín escolar, y las plantillas de libro en orientación vertical, son para procesamiento de texto. Las plantillas de Volante de marbete, de Folleto de museo y de libro en orientación horizontal son para disposición de página. Después de comenzar a crear el documento, no se puede cambiar a otra plantilla. Sin embargo, se puede convertir un documento de procesamiento de texto en uno disposición de página y viceversa.
Las plantillas de Pages están diseñadas para usar información desde Mi tarjeta en Contactos. Para obtener información sobre cómo configurar Mi tarjeta, consulta Configurar Mi tarjeta en Contactos.
Es posible que se te solicite que autorices a Pages a usar información desde tus contactos al abrir una plantilla. Para autorizar, haz clic en OK en el cuadro de diálogo. Si no quieres autorizar el uso de la información de tus contactos, haz clic en No permitir. Para obtener más información sobre permitir que las apps usen tu información de contacto, consulta Permitir a las apps usar tu información de contacto.
Seleccionar una plantilla
Abre Pages y, en el administrador de documentos, toca
 .
.Si un documento está abierto, toca Documentos o
 en la esquina superior izquierda para ir al administrador de documentos.
en la esquina superior izquierda para ir al administrador de documentos.Desplázate para buscar una plantilla para el tipo de documento que quieras crear y después tócala para abrirla.
Crear un documento que contiene texto principalmente: selecciona una de las plantillas de la categoría Básicas (estas son todas las plantillas de procesamiento de texto).
Crear un folleto, póster o algo con un diseño más complejo: elige la plantilla que mejor se ajuste a lo que quieres crear. Las opciones incluyen diversas plantillas de procesamiento de texto y de disposición de página.
Crear un libro interactivo: selecciona una plantilla de libro. Los libros con formato EPUB se pueden abrir en Apple Books y en otros lectores de libros electrónicos.
Crear un documento con el formato de otro idioma: toca
 en la esquina superior derecha del selector de plantilla, selecciona el idioma y luego elige una plantilla. Consulta Dar formato a un documento para otro idioma.
en la esquina superior derecha del selector de plantilla, selecciona el idioma y luego elige una plantilla. Consulta Dar formato a un documento para otro idioma.
algunas plantillas no se descargan en tu computadora hasta que las hayas seleccionado o hasta que abras un documento que las utilice. Si tu conexión es lenta o estás desconectado cuando esto ocurra, las imágenes de marcador de posición del documento podrían mostrarse con una resolución más baja hasta que estés conectado de nuevo o hasta que la plantilla haya terminado de descargarse.
Si necesitas ayuda para crear tu propio documento a partir de una plantilla, consulta Crear tu primer documento.
Convertir en un documento de procesamiento de texto
Al convertir un documento de disposición de página a uno de procesamiento de texto, cualquier objeto existente, incluidos los cuadros de texto, permanecerán en el documento. Si los cuadros de texto tienen objetos en capas, deberás ajustar las capas y el ajuste del texto en el texto convertido.
Toca en la esquina de cualquier página en el documento (de modo que no selecciones nada), luego toca
 .
.Para facilitar que toques sin seleccionar texto o un objeto de forma accidental, amplía la página con dos dedos. También puedes tocar la miniatura de la página en la visualización Miniaturas de página.
Toca la pestaña Documento y activa Cuerpo del documento.
Toca afuera de los controles para cerrarlos.
Importante: si cambias de idea, toca ![]() para deshacer la última acción. Puedes seguir tocando para deshacer las acciones más recientes de una en una. También puedes revertir el documento a una versión anterior.
para deshacer la última acción. Puedes seguir tocando para deshacer las acciones más recientes de una en una. También puedes revertir el documento a una versión anterior.
Convertir en un documento de disposición de página
Advertencia: al convertir un documento de procesamiento de texto en uno de disposición de página, se eliminará cualquier texto del cuerpo (el texto que no esté en cuadros de texto) junto con los objetos ajustados para que se muevan de forma integrada con el texto. Si quieres guardar el texto del cuerpo y los objetos integrados, cópialos antes de convertir el documento y luego agrega un cuadro de texto al nuevo documento y pega el texto copiado. Los objetos configurados para permanecer en la página y no moverse con el texto se conservarán en la conversión.
Toca en la esquina de cualquier página en el documento (de modo que no selecciones nada), luego toca
 .
.Para facilitar que toques sin seleccionar texto o un objeto de forma accidental, amplía la página con dos dedos. También puedes tocar la miniatura de la página en la visualización Miniaturas de página.
Toca la pestaña Documento, desactiva Cuerpo del documento y, en el cuadro de diálogo, toca Convertir.
Toca afuera de los controles para cerrarlos.
Importante: si cambias de idea, toca ![]() para deshacer la última acción. Puedes seguir tocando para deshacer las acciones más recientes de una en una. También puedes revertir el documento a una versión anterior.
para deshacer la última acción. Puedes seguir tocando para deshacer las acciones más recientes de una en una. También puedes revertir el documento a una versión anterior.
Usar una plantilla de tarjeta de presentación
Las plantillas de tarjetas de visita son documentos de disposición de página, por lo que todo el texto está contenido en cuadros de texto. Para agilizar el proceso, puedes agrupar el texto editado en la primera tarjeta, copiarlo y pegarlo en cada tarjeta.
Toca
 en la parte superior de la pantalla del administrador de documentos.
en la parte superior de la pantalla del administrador de documentos.Desplázate hacia abajo a la sección Tarjetas de visita, y toca una plantilla.
Los números situados en la parte inferior de cada página indican el papel de la tarjeta de visita comercial para el que está diseñada la página. Edita sólo la página correspondiente al papel de la tarjeta de visita.
Toca
 , selecciona Configuración, luego activa Guías centrales, Guías de borde y Guías de espaciado.
, selecciona Configuración, luego activa Guías centrales, Guías de borde y Guías de espaciado.Selecciona texto de la primera tarjeta e ingresa tu propia información.
Para agrupar los cuadros de texto en la tarjeta de visita, mantén presionado un cuadro de texto y toca los demás cuadros de texto con otro dedo. Levanta los dedos y toca Agrupar.
Eliminar los cuadros de texto en la siguiente tarjeta.
Si eliminas cuadros de texto en todas las tarjetas restantes, no aparecerán las guías de alineación. Las guías de alineación te indican cuando el objeto que estás moviendo está alineado con otros objetos de la página.
Toca la tarjeta de visita agrupada y elige Copiar.
Toca cerca del borde de la página y elige Pegar.
Arrastra la copia a una de las otras tarjetas hasta que aparezcan las guías de alineación.
Las guías de alineación aparecen cuando la nueva copia está alineada exactamente horizontal y verticalmente con el texto de las tarjetas adyacentes.
Elimina los cuadros de texto de la siguiente tarjeta, vuelve a pegar y repite los pasos 9 y 10 hasta que se terminen todas las tarjetas.
Toca
 y elige Imprimir.
y elige Imprimir.Si no está seleccionada ninguna impresora, toca Seleccionar y elige una.
El dispositivo buscará automáticamente las impresoras AirPrint cercanas. Para obtener más información, consulta el artículo de soporte de Apple Acerca de AirPrint.
Toca Imprimir.
Si utilizas uno de los papeles de tarjetas de negocio comerciales, imprime únicamente la página que editaste.
Puedes modificar cualquiera de las plantillas prediseñadas y guardar los cambios para crear tus propias plantillas personalizadas. Consulta Crear y administrar plantillas personalizadas.