
Enlazar cuadros de texto en Pages para iCloud
Puedes enlazar dos o más cuadros de texto para que el texto pase de un cuadro de texto al siguiente. Esto es útil, por ejemplo, cuando estás creando un boletín y quieres tener varias columnas de texto en una página o si quieres que una barra lateral continúe en otra página.
Cada conjunto de cuadros de texto enlazados se llama subproceso y puede identificarse porque el círculo de la parte superior de los cuadros de texto es del mismo color. Los números de los círculos indican el orden de los cuadros de texto de un subproceso. Puedes añadir o eliminar cuadros de texto de un subproceso, cambiar el orden, pasarlos a otro subproceso y mucho más.
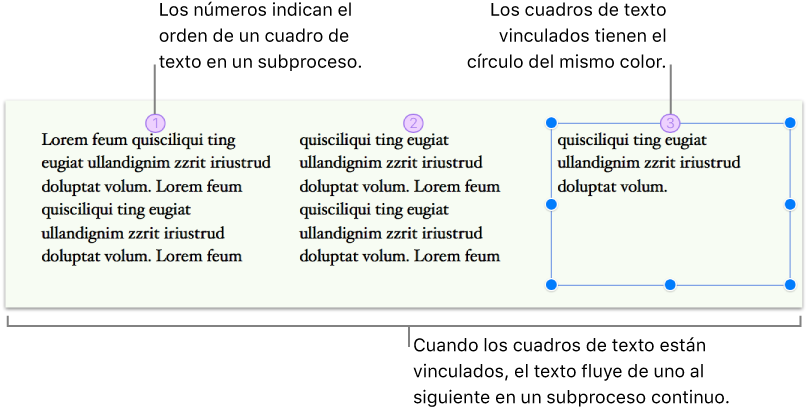
Nota: Si en lugar de enlazar varios cuadros de texto quieres que se utilicen columnas en todo el documento (o una sección), consulta Dar formato a columnas de texto.
Crear un nuevo subproceso
Puedes iniciar un nuevo subproceso con un cuadro de texto vacío o con uno que ya tenga contenido. Por ejemplo, si quieres configurar la disposición del documento antes de añadir contenido, puedes añadir muchos cuadros de texto vacíos, colocarlos donde quieras en la página y enlazarlos. O puedes empezar con un cuadro de texto que ya tenga contenido y, después, enlazar los cuadros de texto que necesites para tu texto.
Selecciona el cuadro de texto con el que quieres iniciar el subproceso y, a continuación, haz clic en el círculo blanco de la parte superior.
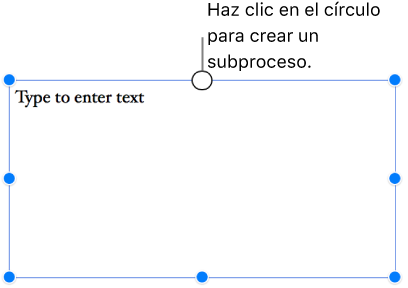
El círculo se rellena con color y el número 1 indica que es el inicio de un subproceso.
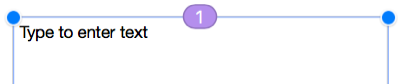
Si aparece un número diferente o el color es el mismo que el de un subproceso existente, el cuadro de texto se ha enlazado a otro subproceso. Para hacer que sea el inicio de un nuevo subproceso, haz clic en el círculo y selecciona Crear subproceso.
Para cada cuadro de texto adicional que quieras añadir al subproceso, realiza una de las siguientes acciones:
Si el siguiente cuadro de texto está vacío: selecciónalo y haz clic en el círculo blanco de la parte superior.
Si el siguiente cuadro de texto contiene texto: selecciónalo y haz clic en el círculo blanco de la parte superior para empezar un subproceso nuevo. Para unir el subproceso que ya existe, haz clic en el círculo de nuevo, elige el subproceso que quieres unir y haz clic en Fusionar. El contenido del cuadro de texto actual se añadirá al final del subproceso.
Solo verás el diálogo de Fusionar la primera vez que fusiones cuadros de texto. Después, el texto se fusionará automáticamente.
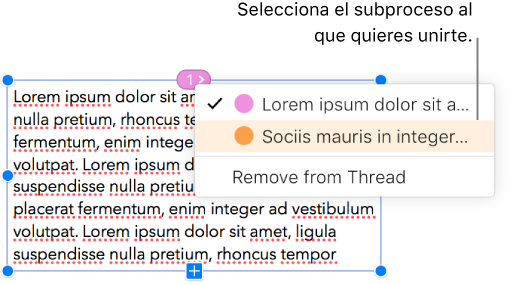
El círculo de cada cuadro de texto que añadas se rellena con el mismo color que el del primer cuadro de texto y con un número que indica su posición en el subproceso (puedes cambiar el orden en cualquier momento).
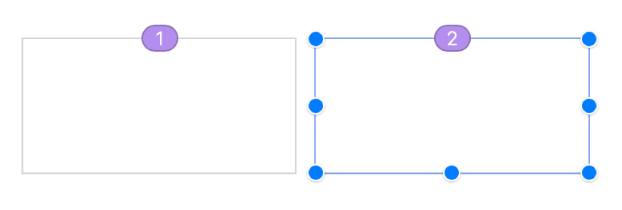
Para añadir contenido a un subproceso, escribe en el primer cuadro de texto del subproceso o escribe a continuación de texto existente en el subproceso.
Si el último cuadro de texto del subproceso tiene un indicador de recorte
 al final (lo que significa que hay más texto del que cabe en el cuadro de texto), realiza una de las siguientes acciones:
al final (lo que significa que hay más texto del que cabe en el cuadro de texto), realiza una de las siguientes acciones:Arrastra el indicador de recorte o cualquier tirador de redimensionamiento hasta que todo el texto sea visible.
Arrastra los tiradores de redimensionamiento de otros cuadros de texto del subproceso hasta que el texto quepa en los cuadros de texto existentes.
Añade otro cuadro de texto al subproceso.
Reordenar cuadros de texto enlazados
Si un subproceso tiene más de un cuadro de texto enlazado en una página y arrastras uno de estos cuadros de texto a otro sitio de la misma página, su contenido no se reajustará automáticamente para reflejar la nueva ubicación. Si asignas otro orden al cuadro de texto, el contenido se reajustará automáticamente.
Selecciona el cuadro de texto enlazado que quieres cambiar de posición y haz clic en el círculo de la parte superior.
En el menú desplegable que aparece, mueve el cursor a Orden de disposición y, a continuación, elige un número de orden nuevo en el segundo menú desplegable.
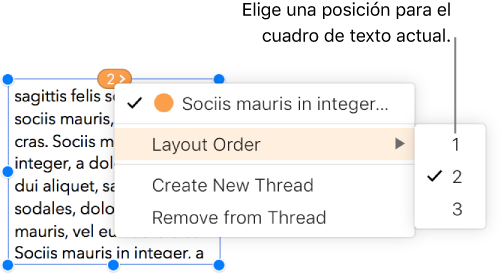
El texto del subproceso se actualiza para reflejar el orden nuevo.
Nota: Cuando un subproceso pasa a ocupar más de una página y mueves un cuadro de texto a una página diferente (en lugar de cambiar su ubicación en la misma página), la numeración de todos los cuadros de texto del subproceso se ajusta automáticamente para que el texto fluya de forma natural.
Asignar un cuadro de texto a un subproceso diferente
Puede que quieras reasignar un cuadro de texto si su situación en la página es perfecta para otro subproceso y no quieres redistribuir los elementos de la página, o si simplemente lo has enlazado al subproceso equivocado.
Cuando reasignas el único cuadro de texto de un subproceso, el cuadro de texto y su contenido se añaden al nuevo subproceso. Cuando reasignas un cuadro de texto de un subproceso con muchos cuadros de texto, solo el cuadro de texto se reasigna al nuevo subproceso: su contenido se redistribuye por los demás cuadros de texto del subproceso original.
Selecciona el cuadro de texto que quieres reasignar, haz clic en el círculo de la parte superior y, en el menú desplegable, selecciona el subproceso al que quieres que pertenezca.
Si aparece un diálogo en el que se te pregunta si quieres fusionar el contenido, haz clic en Fusionar. Verás el diálogo de Fusionar solo la primera vez que fusiones cuadros de texto. Después de eso, el texto se fusiona automáticamente.
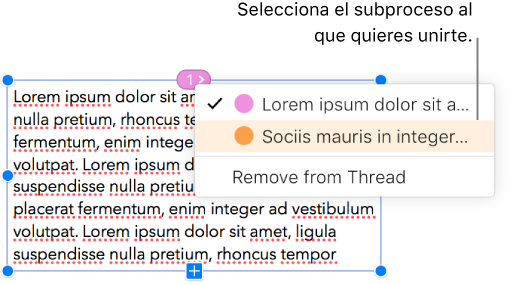
El cuadro de texto se añade a un subproceso según su posición en la página. Puede que tengas que mover o reordenar los cuadros de texto para que el texto fluya de forma natural.
Iniciar un nuevo subproceso a partir de un cuadro de texto enlazado
Puedes iniciar un nuevo subproceso con un cuadro de texto que ya esté enlazado a un subproceso. El cuadro de texto se desvincula del subproceso original y se vacía; todo el texto que contenía se fusiona con los demás cuadros de texto del subproceso original.
Puede que quieras hacerlo, por ejemplo, si un cuadro de texto enlazado se encuentra donde querías iniciar un nuevo subproceso y no quieres cambiar la distribución de la página.
Selecciona el cuadro de texto enlazado que quieres usar para iniciar un nuevo subproceso, haz clic en el círculo de la parte superior y selecciona Crear subproceso.
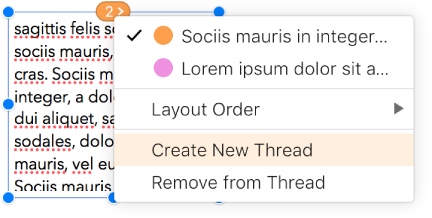
Cambiar el estilo de todo el texto o cuadros de texto de un subproceso
Puedes cambiar el estilo de todos los cuadros de texto de un subproceso a la vez. Por ejemplo, puedes añadir un borde a los cuadros o rellenarlos con color. También puedes cambiar el tipo, el tamaño y el estilo de letra de todo el texto de un subproceso. Cuando estás editando un subproceso, todos los cuadros de texto de ese subproceso estarán destacados para que sea más fácil ver los cambios que aplicas.
Realiza cualquiera de las siguientes operaciones:
Cambiar el estilo de todo el texto: haz clic en cualquier parte del texto de un hilo (para colocar el punto de inserción), pulsa Comando-A (en un Mac) o Control-A (en un ordenador con Windows) para seleccionar todo el texto y, a continuación, haz los cambios en la pestaña Estilo de la barra lateral Formato
 de la derecha.
de la derecha.Cambiar el estilo de todos los cuadros de texto: pulsa la tecla Control y haz clic en uno de los cuadros de texto, selecciona la opción “Seleccionar todos los cuadros de texto del hilo” en el menú de función rápida y, a continuación, haz los cambios en la pestaña Estilo de la barra lateral Formato
 de la derecha.
de la derecha.
Desenlazar un cuadro de texto
Si desenlazas un cuadro de texto de un subproceso que tiene otros cuadros de texto, el contenido del cuadro de texto desenlazado se fusiona con el de los otros. Si es el único cuadro de texto de un subproceso, se convierte en un cuadro de texto estándar y mantiene su contenido.
Selecciona el cuadro de texto, haz clic en el círculo de la parte superior y, a continuación, selecciona Eliminar de subproceso en el menú desplegable.
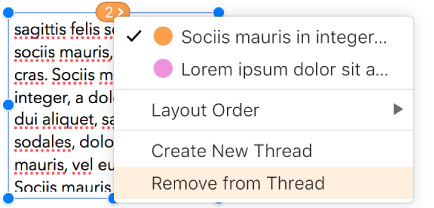
Eliminar un cuadro de texto enlazado
Cuando eliminas un cuadro de texto enlazado, el texto que contiene se fusiona con el resto de cuadros de texto del subproceso. Si es el único cuadro de texto de un subproceso, se elimina tanto el cuadro de texto como su contenido.
Selecciona el cuadro de texto y pulsa la tecla Suprimir.
Los cuadros de texto enlazados siempre están definidos en “Fijo en la pág.” para ayudarte a controlar la posición de los subprocesos. Para obtener más información sobre cómo se pueden anclar los objetos, consulta Colocar objetos en el texto en Pages para iCloud.