
Cambiar los ajustes de un documento compartido en Pages para iCloud
Si eres el propietario, puedes ver o cambiar los ajustes de acceso y permisos de un documento compartido en cualquier momento.
Si el acceso del documento se define como “Solo personas invitadas” también puedes configurar diferentes permisos para cada persona.
Ver acceso y permisos
Realiza una de las siguientes operaciones:
Con el documento abierto: haz clic en el botón Colaborar
 de la barra de herramientas.
de la barra de herramientas.En el gestor de documentos: haz clic en Compartido (a la izquierda) y selecciona un documento. Haz clic en el botón Más
 y selecciona Detalles de colaboración.
y selecciona Detalles de colaboración.
Se muestra la lista de participantes. Las personas en la lista de participantes pueden editar el documento a menos que veas Solo lectura bajo su nombre.
Si eres el propietario, se mostrará un resumen de la configuración de acceso y permiso en Opciones para compartir; haz clic en Opciones para compartir para obtener más información.
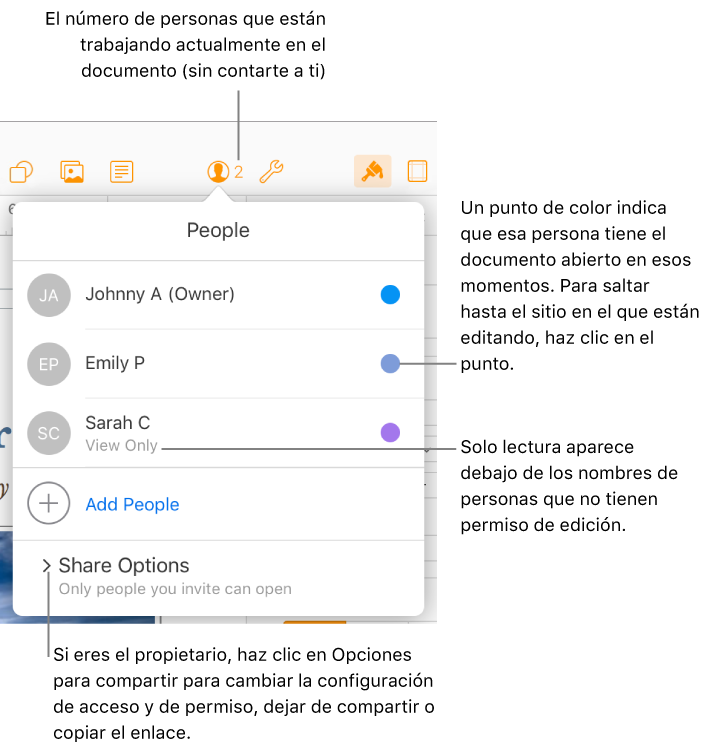
Cambiar el acceso de todos los participantes
Si eres el propietario de un documento compartido puedes cambiar el acceso en cualquier momento, pero esto afectará a todas las personas con las que has compartido el enlace. Estos son los resultados de cambiar el ajuste:
De “Solo personas invitadas” a “Cualquiera con el enlace”: las personas a las que has invitado originalmente todavía pueden acceder al documento y no necesitan conectarse a iCloud.com.
De “Cualquiera con el enlace” a “Solo personas invitadas”: el enlace original ya no funciona para nadie. Solo las personas a las que envíes una invitación podrán acceder al documento, y deberán iniciar sesión en iCloud.com con un ID de Apple.
Realiza una de las siguientes operaciones:
Con el documento abierto: haz clic en el botón Colaborar
 de la barra de herramientas.
de la barra de herramientas.En el gestor de documentos: haz clic en Compartido (a la izquierda) y selecciona un documento. Haz clic en el botón Más
 y selecciona Detalles de colaboración.
y selecciona Detalles de colaboración.
Haz clic en Opciones para compartir, haz clic en el menú emergente “Quién puede acceder” y elige una opción.
Cualquier persona que tenga el documento abierto cuando cambias este ajuste verá una alerta, y si tu cambio hace que la persona pierda acceso al documento, se cerrará inmediatamente. De lo contrario, la nueva configuración se aplicará cuando descarten el aviso.
Cambiar el permiso de todos los participantes
Si eres el propietario de un documento compartido cuyo acceso se define como “Solo personas invitadas”, puedes cambiar rápidamente el permiso de todas las personas para que sea el mismo.
Realiza una de las siguientes operaciones:
Con el documento abierto: haz clic en el botón Colaborar
 de la barra de herramientas.
de la barra de herramientas.En el gestor de documentos: haz clic en Compartido (a la izquierda) y selecciona un documento. Haz clic en el botón Más
 y selecciona Detalles de colaboración.
y selecciona Detalles de colaboración.
Haz clic en Opciones para compartir, haz clic en el menú emergente Permiso y elige una opción.
Para verificar el permiso de alguien, mueve el puntero sobre su nombre y haz clic en los tres puntos que aparecen al lado.
Cualquier persona que tenga el documento abierto cuando cambias este ajuste verá una alerta. Los nuevos ajustes se aplican cuando descartan la alerta.
Cambia el permiso o elimina el acceso de un participante
Si eres el propietario de un documento compartido cuyo acceso se define como “Solo personas invitadas”, puedes cambiar el permiso de un individuo sin afectar el permiso de otros. También puedes eliminar el acceso de un individuo al documento.
Realiza una de las siguientes operaciones:
Con el documento abierto: haz clic en el botón Colaborar
 de la barra de herramientas.
de la barra de herramientas.En el gestor de documentos: haz clic en Compartido (a la izquierda) y selecciona un documento. Haz clic en el botón Más
 y selecciona Detalles de colaboración.
y selecciona Detalles de colaboración.
Mueve el puntero sobre el nombre de la persona, haz clic en los tres puntos que aparecen al lado y haz clic en una opción.
Nota: Si has compartido este documento con solo otra persona, deberás hacer clic en Opciones para compartir para realizar cambios.
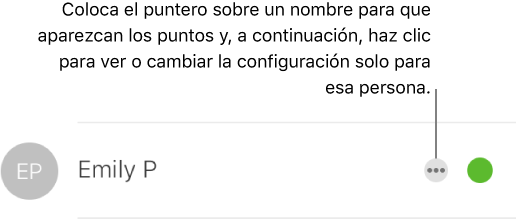
Cualquier persona que tenga el documento abierto cuando cambias este ajuste verá una alerta y los nuevos ajustes se aplicarán cuando descarten la alerta.
Si eliges Eliminar acceso, se le pide a la persona que cierre el documento y se elimina del iCloud Drive. Cualquier cambio que haya realizado permanecerá en el documento.