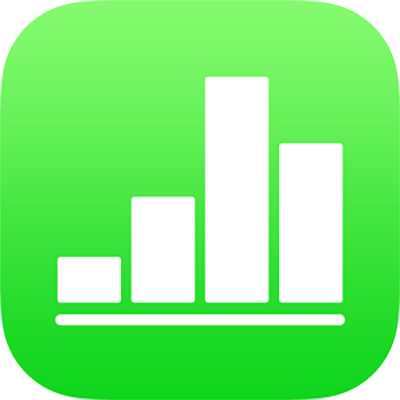
Copiar texto y objetos entre Numbers y otras apps en el iPad
Puedes copiar texto y objetos entre hojas de cálculo de Numbers y otras apps. Si el iPad admite multitarea con Split View o Slide Over, también puedes abrir Numbers y una segunda app —como Mail, Pages, Keynote, Safari o Fotos— y arrastrar objetos (como cuadros de texto, fotos, tablas y gráficas) para copiarlos entre apps. Si tu iPad tiene iPadOS instalado, también puedes abrir dos hojas de cálculo de Numbers y arrastrar texto y objetos de una hoja de cálculo a otra.
Nota: cuando copias gráficas y figuras entre apps de iWork (Pages, Keynote y Numbers), los objetos siguen siendo editables. Cuando las copias a otras apps, se hace como imágenes y no se puede editar tu contenido. Las tablas siguen siendo editables cuando se copian entre las apps de iWork y también otras apps.
Para saber si el iPad admite Split View y Slide Over, y para obtener información sobre el uso de estas funciones, consulta este artículo de soporte de Apple: Utilizar funciones de multitarea en el iPad.
Arrastrar texto y objetos entre Numbers y otra app
Puedes seleccionar más de un objeto o grupos de objetos para copiar.
Abre el archivo de Numbers en el que quieres copiar el contenido, o desde el que quieres copiarlo, y desliza hacia arriba desde el borde inferior de la pantalla para que aparezca el Dock.
En el Dock, mantén presionada una segunda app, arrástrala afuera del Dock hacia el borde izquierdo o derecho de la pantalla, y levanta el dedo.
En la segunda app, abre el archivo (por ejemplo, un documento, un mensaje o una nota) que quieres como origen o destino del contenido copiado.
Selecciona en uno de los dos archivos el contenido que quieres copiar, mantén presionada la selección hasta que parezca elevarse, y arrástrala al otro archivo.
Aparecerá el signo más en un círculo verde en la esquina superior derecha de la selección a medida que empieces a arrastrar. Si no ves el signo más, el contenido seleccionado no se puede copiar a la otra ubicación.
Con las dos apps abiertas en Split View o Slide Over, también puedes copiar y pegar objetos de una a otra.
Copiar texto y objetos a o desde otra app
Puedes copiar selecciones de texto y la mayoría de objetos, incluidas las selecciones de filas y columnas de tablas, para después pegarlos en otras apps.
Selecciona el texto u objeto que quieres copiar.
Toca Copiar (puede que tengas que tocar la selección de nuevo para ver Copiar).
En la pantalla de inicio, abre la app y el archivo (por ejemplo, un documento, mensaje o nota) donde quieres pegarlo.
Toca donde quieres pegar la selección y elige Pegar.