
Conectar objetos con una línea en Numbers para iCloud
Puede unir dos objetos con una línea de conexión curva, recta o de ángulo recto. Si mueves uno o varios objetos conectados, permanecerán unidos por la línea. Esta función es especialmente útil para crear organigramas.
Antes de hacerlo, añade dos objetos a la hoja de cálculo y asegúrate de que ambos están definidos en “Seguir en la pág.” en la barra lateral Disposición.
Haz clic en el botón Figura
 de la barra de herramientas.
de la barra de herramientas.Selecciona la categoría Básica de la izquierda y haz clic en la línea de conexión curva de la derecha para añadirla a la hoja de cálculo (puedes cambiarla a una línea recta o de ángulo recto más adelante).
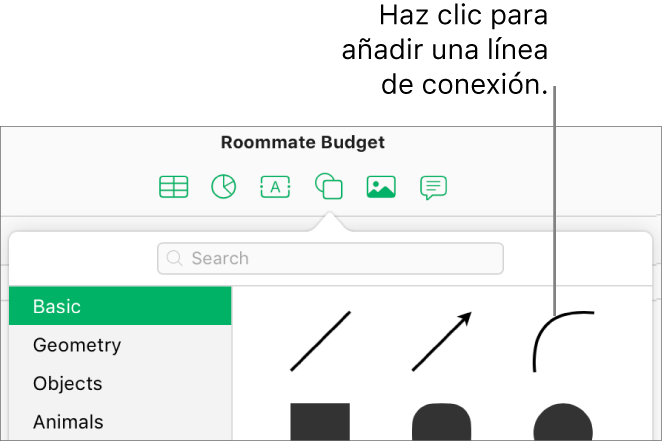
Consejo: Si dos objetos están seleccionados en una hoja de cálculo cuando añades una línea de conexión, estas se conectan automáticamente.
Arrastra un extremo de la línea de conexión hacia un objeto hasta que se ajuste a él (aparecerá un contorno azul alrededor del objeto) y arrastra el otro extremo hasta que se ajuste al otro objeto.
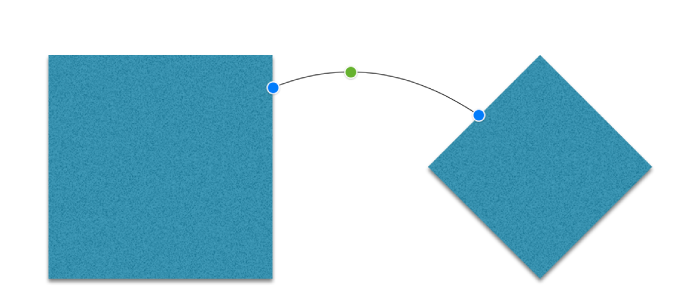
Si la línea no se une al objeto, asegúrate de que este está definido en “Fijo en la pág.” (en la parte superior de la barra lateral derecha Formato
 , haz clic en Disposición y en “Fijo en la pág.”).
, haz clic en Disposición y en “Fijo en la pág.”).Con la línea todavía seleccionada, realiza una de las siguientes acciones:
Cambiar una línea curvada a una línea recta o de ángulo recto: haz clic en Disposición, en la parte superior de la barra lateral Formato
 a la derecha, y haz clic en Recta o Esquina (debajo de Conexión).
a la derecha, y haz clic en Recta o Esquina (debajo de Conexión).Cambiar la cantidad de espacio que debe haber entre los puntos finales de la línea y los objetos: haz clic en Disposición, en la parte superior de la barra lateral Formato
 a la derecha, y ajusta los valores de Separación de Inicio y Final (debajo de Conexión).
a la derecha, y ajusta los valores de Separación de Inicio y Final (debajo de Conexión).Cambiar la posición de los ángulos o de la curva: arrastra el punto verde del centro de la línea (puede que tengas que alargar la línea para ver el punto).
Consejo: Cuando veas una línea recta en una hoja de cálculo si es una línea de conexión (y no una línea estándar) si al seleccionarla aparece un punto verde en el centro. Las líneas estándar (incluyendo las flechas) no tienen ningún punto verde.
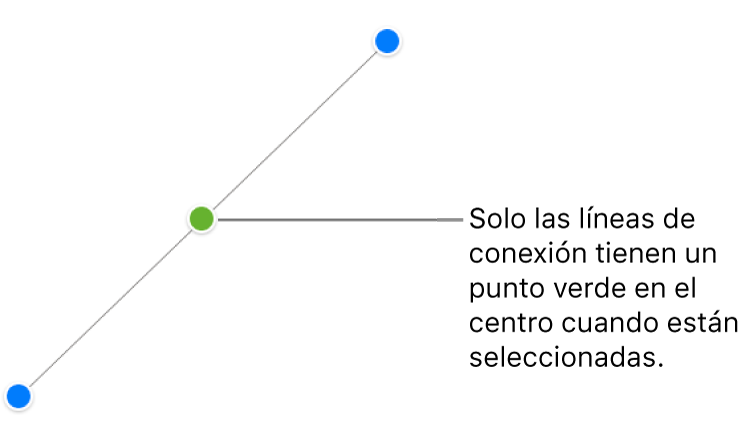
También puedes cambiar el estilo de una línea de conexión como harías con cualquier otra línea: puedes cambiar el grosor, el color, el estilo de la línea y de los extremos y añadir efectos (como sombras). Para obtener más información, consulta Personalizar el aspecto de objetos en Numbers para iCloud.