
Poner canciones en la fila en la app Apple Music en Windows
Usa la fila Siguiente para consultar una lista de las canciones siguientes y recientes. Por ejemplo, si estás escuchando una playlist, puedes elegir un álbum para reproducirlo después de que termine la canción actual. Cuando el álbum termine, la app Apple Music reanudará la reproducción de la playlist. Puedes agregar canciones y videos a la fila y cambiar el orden de los elementos.
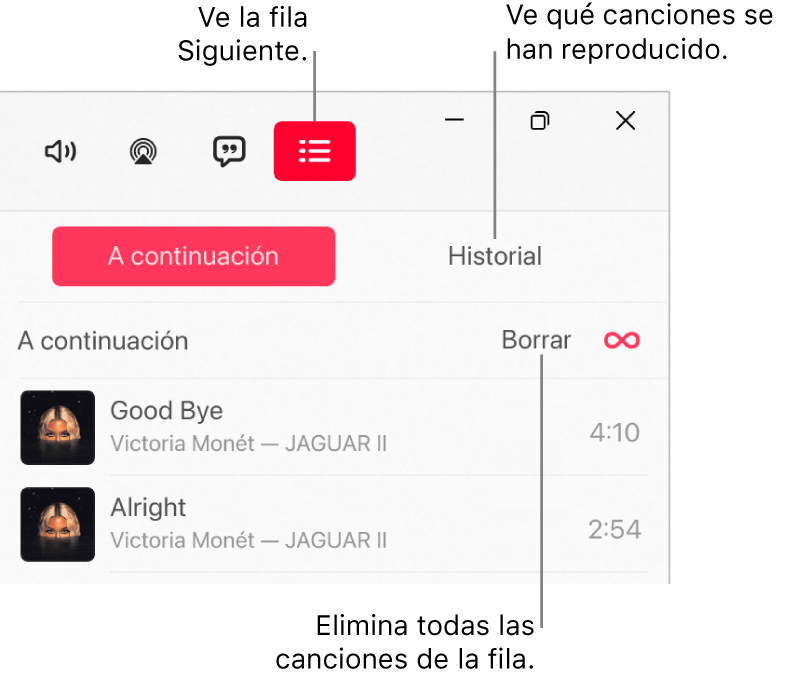
Usar la lista
En la app Apple Music
 en tu computadora con Windows, reproduce música de tu biblioteca o transmite canciones de Apple Music.
en tu computadora con Windows, reproduce música de tu biblioteca o transmite canciones de Apple Music.Nota: es necesario empezar a reproducir una canción para poder usar la fila Siguiente.
Selecciona el botón Siguiente
 , selecciona Siguiente, y haz doble clic o toca dos veces una canción para reproducir esa canción y enseguida las canciones siguientes.
, selecciona Siguiente, y haz doble clic o toca dos veces una canción para reproducir esa canción y enseguida las canciones siguientes.Para reordenar la lista, arrastra las canciones al orden que quieres.
Vuelve a seleccionar el botón Siguiente para cerrar la fila.
Usar la reproducción automática
Si tienes una suscripción a Apple Music y no sabes qué reproducir a continuación, usa la reproducción automática. Una vez que reproduces algo, la reproducción automática agrega canciones similares al final de la fila para reproducirlas. Cuando la reproducción automática está activada, mientras se reproduce una canción el ícono Reproducción automática ![]() aparece en la fila Siguiente.
aparece en la fila Siguiente.
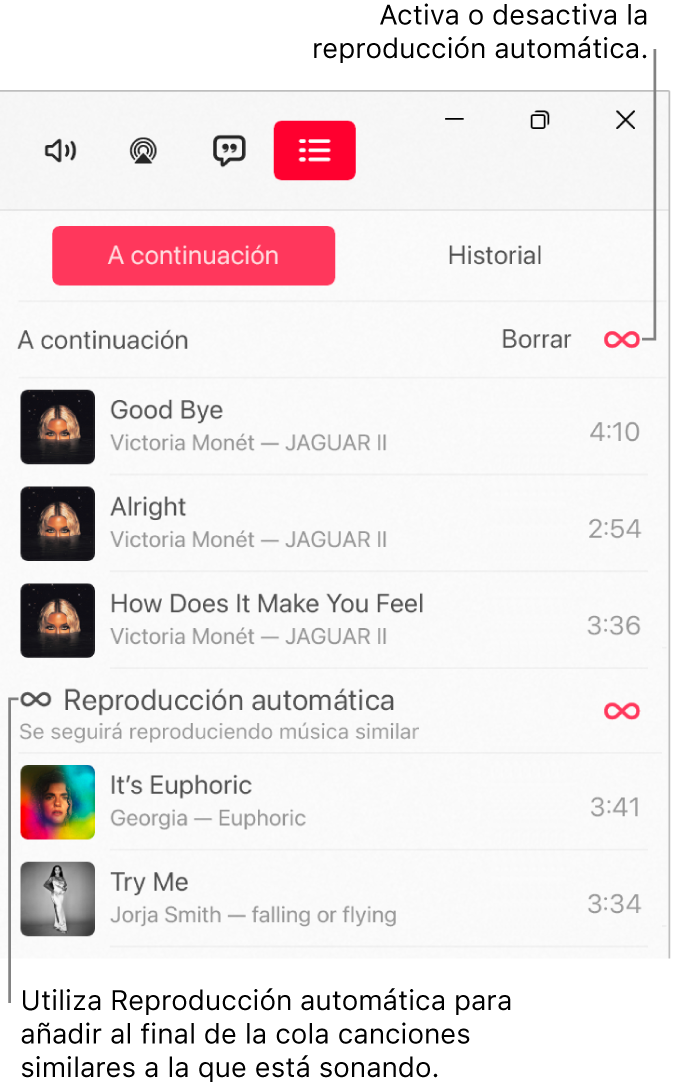
En la app Apple Music
 en tu computadora con Windows, reproduce música de tu biblioteca o transmite canciones de Apple Music.
en tu computadora con Windows, reproduce música de tu biblioteca o transmite canciones de Apple Music.Nota: es necesario empezar a reproducir una canción para poder usar la fila Siguiente.
Selecciona el botón Siguiente
 , elige Siguiente, y selecciona el ícono Reproducción automática
, elige Siguiente, y selecciona el ícono Reproducción automática  en la parte superior de la fila para activar Reproducción automática.
en la parte superior de la fila para activar Reproducción automática.Cuando la reproducción automática está activada, su ícono cambia de color.
Nota: cuando desactivas Reproducción automática en un dispositivo que usa tu Apple ID, como por ejemplo, tu iPhone, Reproducción automática se desactiva también en todos los otros dispositivos que usan el mismo Apple ID.
Agregar música y administrar la fila
En la app Apple Music
 en tu computadora con Windows, explora música en Apple Music o en tu biblioteca, selecciona el botón Más
en tu computadora con Windows, explora música en Apple Music o en tu biblioteca, selecciona el botón Más  , y realiza una de las siguientes acciones:
, y realiza una de las siguientes acciones:Agregar música al inicio de la fila: selecciona Reproducir enseguida.
Agregar música al final de la fila: selecciona Reproducir al final.
Selecciona el botón Siguiente
 , selecciona Siguiente, y realiza cualquiera de la siguientes operaciones:
, selecciona Siguiente, y realiza cualquiera de la siguientes operaciones:Cambiar el orden de las canciones en la fila: arrastra las canciones para colocarlas en el orden que quieras.
Eliminar una canción de la fila: selecciona la canción y presiona la tecla Suprimir.
Eliminar todas las canciones de la fila: selecciona Borrar, disponible arriba de la fila.
Nota: para borrar parte de la fila, selecciona Borrar, junto a un álbum o playlist.
Consultar lo que reproduciste recientemente
En la app Apple Music
 en tu computadora con Windows, selecciona el botón Siguiente
en tu computadora con Windows, selecciona el botón Siguiente  y selecciona Historial.
y selecciona Historial.
Si sales de la app Apple Music, la fila Siguiente se guardará automáticamente para la próxima vez que abras la app.