Manual de uso de Motion
- Te damos la bienvenida
- Novedades
-
- Introducción a la creación de proyectos
- Crear un proyecto
- Abrir un proyecto existente
- Buscar proyectos desde el Finder
- Eludir el explorador de proyectos
- Crear y modificar preajustes de proyecto
- Guardar, guardar automáticamente y restaurar proyectos
-
- Introducción a la adición y gestión de contenido
-
- Mostrar la biblioteca
- Categorías de contenido de la biblioteca
- Añadir contenido de la biblioteca a un proyecto
- Añadir archivos musicales y de fotos
- Ordenar y buscar en la biblioteca
- Gestionar carpetas y archivos de la biblioteca
- Si el contenido de la biblioteca no está disponible
- Trabajar con temas de la biblioteca
- Guardar objetos personalizados en la biblioteca
-
- Introducción a la composición básica
-
- Introducción a la lista Capas
- Seleccionar capas y grupos
- Mostrar y ocultar la lista Capas
- Exponer capas en el lienzo
- Añadir y eliminar capas y grupos
- Reorganizar capas y grupos
- Mostrar, ocultar, aislar o bloquear capas
- Controles de la lista Capas
- Menú de función rápida de la lista Capas
- Personalizar la lista Capas
-
- Introducción a la transformación de capas
-
- Introducción a la transformación de capas en el lienzo
- Transformar propiedades de capas en el lienzo
- Herramientas de transformación
- Cambiar la posición, escala o rotación de una capa
- Mover el punto de anclado de una capa
- Añadir un sombreado a una capa
- Distorsionar o deformar una capa
- Recortar una capa
- Modificar los puntos de figura o máscara
- Transformar glifos de texto y otros atributos de objetos
- Alinear capas en el lienzo
- Transformar capas en la pantalla semitransparente (HUD)
- Transformar capas 2D en espacio 3D
-
- Introducción a la línea de tiempo
- Mostrar o redimensionar el panel Temporización
-
- Editar en la línea de tiempo
- Trasladar objetos en la línea de tiempo
- Acortar objetos en la línea de tiempo
- Deslizar capas de vídeo en la línea de tiempo
- Dividir objetos en la línea de tiempo
- Eliminar objetos en la línea de tiempo
- Copiar y pegar objetos en la línea de tiempo
- Pistas de grupo en la línea de tiempo
- Editar la pista de grupo en la línea de tiempo
- Navegar por la línea de tiempo
- Mostrar y modificar fotogramas clave en la línea de tiempo
- Editar en la minilínea de tiempo
-
- Introducción a los comportamientos
- Diferencias entre comportamientos y fotogramas clave
-
- Introducción a los tipos de comportamiento
-
- Introducción a los comportamientos básicos de Motion
- Comportamiento “Alinear con respecto a”
- Comportamiento “Fundido de entrada/salida”
- Comportamiento “Ampliar/contraer”
- Comportamiento “Ruta de movimiento”
- Trabajar con el comportamiento “Ruta de movimiento”
- Comportamiento Trasladar
- Comportamiento “Apuntar a”
- Comportamiento “Ajustar alineación a movimiento”
- Comportamiento Giro
- Comportamiento Lanzamiento
-
- Introducción a los comportamientos Parámetros
- Comportamiento Audio
- Comportamiento Promedio
- Comportamiento Fijar
- Comportamiento Personalizado
- Añadir un comportamiento Personalizado
- Comportamiento Exponencial
- Comportamiento Enlace
- Comportamiento Logarítmico
- Comportamiento MIDI
- Añadir un comportamiento MIDI
- Comportamiento “Positivo/negativo”
- Comportamiento Balancear
- Crear un balanceo con caída
- Comportamiento Omitir
- Comportamiento Cuantizar
- Comportamiento Pendiente
- Comportamiento Aleatorizar
- Comportamiento Velocidad
- Comportamiento Invertir
- Comportamiento Detener
- Comportamiento Seguimiento
- Comportamiento Agitar
-
- Introducción a los comportamientos Reprogramados
- Comportamiento “Imagen Flash”
- Comportamiento “Fotograma mantenido”
- Comportamiento Bucle
- Comportamiento Ping-Pong
- Comportamiento Repetición
- Comportamiento Invertir
- Comportamiento “Bucle inverso”
- Comportamiento Arrastre
- Comportamiento “Ajustar velocidad”
- Comportamiento “Luz estroboscópica”
- Comportamiento Imperfección
-
- Introducción a los comportamientos Simulación
- Comportamiento “Alinear con movimiento”,
- Comportamiento “Atraído hacia”
- Comportamiento Atractor
- Comportamiento Arrastrar
- Comportamiento “Deriva atraída hacia”
- Comportamiento “Atractor de deriva”
- Comportamiento “Colisión de bordes”
- Comportamiento Gravedad
- Comportamiento “En órbita”
- Comportamiento “Animación aleatoria”
- Comportamiento Rechazar
- Comportamiento “Rechazar a partir de”
- Comportamiento “Arrastre giratorio”
- Comportamiento Muelle
- Comportamiento Vórtice
- Comportamiento Viento
- Comportamientos adicionales
-
- Introducción a la creación de fotogramas clave
- Añadir fotogramas clave
- Animar desde la pantalla semitransparente
-
- Mostrar el editor de fotogramas clave
- Controles del editor de fotogramas clave
-
- Añadir o eliminar fotogramas clave en el editor de fotogramas clave
- Modificar fotogramas clave en el editor de fotogramas clave
- Invertir, bloquear o desactivar fotogramas clave
- Copiar y pegar fotogramas clave y curvas
- Dibujar una curva de animación
- Transformar segmentos de curva
- Aplicar comportamientos de parámetro a curvas
- Comparar instantáneas de curva
- Guardar una curva de animación
- Usar el minieditor de curva
- Animación sobre la marcha
- Simplificar una curva de fotogramas clave
-
- Introducción a las plantillas de Final Cut Pro
-
- Usar imágenes de marcador de posición en plantillas
- Ajustar la resolución de la plantilla
- Añadir varias proporciones a plantillas
- Invalidar el espacio de color de Final Cut Pro
- Crear plantillas que se adapten al espacio de color de Final Cut Pro
- Dónde se guardan las plantillas
- Uso de máscaras en plantillas
-
- Introducción a los replicadores
- Replicadores frente a sistemas de partículas
-
- Animación de replicadores
- Aplicar comportamientos a replicadores
- Consideraciones sobre los comportamientos del replicador
- Aplicar el comportamiento “Replicador de secuencia”
- Controles de “Replicador de secuencia”
- Controlar la temporización de la secuencia con fotogramas clave
- Usar los comportamientos de parámetros con “Replicador de secuencia”
- Mostrar curvas de animación del replicador
- Trabajar con replicadores 3D
- Temporización del replicador
- Uso de filtros y máscaras con replicadores
- Guardar replicadores personalizados
-
- Introducción al texto básico
- Seleccionar y modificar texto en el lienzo
- Previsualizar y aplicar tipos de letra
- Usar estilos de texto predefinidos
- Convertir el texto estándar en texto 3D
- Revisión ortográfica
- Buscar y reemplazar texto
- Uso de filtros con texto
-
- Introducción al texto 3D
- Flujo de trabajo de texto 3D
- Aplicar un estilo de texto 3D predefinido
- Mover y girar texto 3D
-
- Introducción a los materiales de la superficie del texto 3D
-
- Introducción a los controles del material de texto 3D
- Controles de sustancia del texto 3D
- Controles de Pintura de texto 3D
- Controles de Acabado de texto 3D
- Controles de Envejecer de texto 3D
- Controles de Emitir de texto 3D
- Controles de Colocación de texto 3D
- Ejemplo: Personalizar una gradación de metal
- Añadir un resplandor o sombreado al texto 3D
- Intersección de texto 3D
-
- Introducción a las figuras, las máscaras y los trazos de pintura
-
- Introducción a la edición de puntos de control
- Mostrar puntos de control
- Seleccionar o bloquear puntos de control
- Añadir o eliminar puntos de control
- Mover los puntos de control para ajustar figuras
- Editar puntos de control Bézier
- Editar puntos de control B-Spline
- Utilizar las guías dinámicas y el ajuste automático
- Editar el relleno, el contorno y el suavizado
-
- Introducción a los comportamientos Figura
- Añadir un comportamiento Figura
- Comportamiento “Aplicar presión del lápiz”
- Comportamiento “Ajustar velocidad del lápiz”
- Comportamiento “Aplicar inclinación del lápiz”
- Comportamiento “Balancear figura”
- Comportamiento “Aleatorizar figura”
- Comportamiento “Pintura de secuencia”
- Comportamiento “Seguir puntos”
- Comportamiento “Agitar figura”
- Comportamiento “Escritura activada”
- Puntos de control de figura de fotogramas clave
- Convertir figuras en máscaras y viceversa
- Uso de filtros y máscaras con figuras
- Copiar estilos de figura
- Guardar figuras y estilos de figura personalizados
-
- Introducción al uso de generadores
- Añadir un generador
-
- Introducción a los generadores de imágenes
- Generador Cáustica
- Generador Celular
- Generador Tablero
- Generador Nubes
- Generador “Color sólido”
- Generador “Lunares concéntricos”
- Generador “Figuras concéntricas”
- Generador Gradación
- Generador Retícula
- Generador “Diseño japonés”
- Generador Destello
- Generador “Líneas manga”
- Generador Membrana
- Generador Ruido
- Generador “Rayo monocolor”
- Generador Op Art 1
- Generador Op Art 2
- Generador Op Art 3
- Generador “Círculos superpuestos”
- Generador “Barras radiales”
- Generador “Gradación leve”
- Generador Espirales
- Generador “Dibujo en espiral”
- Uso de los controles en pantalla “Dibujo en espiral”
- Generador Estrella
- Generador Franjas
- Generador Sunburst
- Generador “Mosaicos de Truchet”
- Generador “Rayo bicolor”
- Guardar un generador modificado
-
- Introducción a los filtros
- Buscar y previsualizar filtros
- Aplicar o quitar filtros
-
- Introducción a los tipos de filtro
-
- Introducción a los filtros de Difuminado
- Filtro “Desenfoque de canal”
- Filtro “Desenfoque circular”
- Filtro “Desenfoque compuesto”
- Filtro Desenfoque
- Filtro “Desenfoque direccional”
- Filtro “Desenfoque gaussiano”
- Filtro “Desenfoque con gradación”
- Filtro Prisma
- Filtro “Difuminado radial”
- Filtro Difusor
- Filtro “Desenfoque variable”
- Filtro “Zoom difuminado”
-
- Introducción a los filtros de Color
- Filtro Brillo
- Filtro “Mezclador de canal”
- Filtro “Ajustes de color”
- Filtro “Equilibrio de color”
- Ejemplo: Equilibrar el color de dos capas
- Filtro “Curvas de color”
- Usar el filtro “Curvas de color”
- Filtro “Reducción de color”
- Filtro “Ruedas de color”
- Usar el filtro “Ruedas de color”
- Filtro Colorear
- Filtro Contraste
- Filtro “LUT personalizado”
- Usar el filtro “LUT personalizado”
- Filtro Gamma
- Filtro “Coloreado degradado”
- Filtro “Herramientas HDR”
- Filtro “Matiz/saturación”
- Filtro “Curvas de matiz/saturación”
- Usar el filtro “Curvas de matiz/saturación”
- Filtro Niveles
- Filtro Negativo
- Filtro “Asignación de tono OpenEXR”
- Filtro Sepia
- Filtro Umbral
- Filtro Tinte
-
- Introducción a los filtros de Distorsión
- Filtro “Agujero negro”
- Filtro Abultamiento
- Filtro “Mapa de relieve”
- Filtro “Deformación de disco”
- Filtro “Gota de agua”
- Filtro Terremoto
- Filtro “Ojo de pez”
- Filtro Volteo
- Filtro “Casa de la risa”
- Filtro “Bloque de cristal”
- Distorsión vidriosa
- Filtro “Ojo de insecto”
- Filtro Espejo
- Filtro “Ondulación de página”
- Filtro Clavar
- Filtro Polar
- Filtro Refracción
- Filtro “Lente anular”
- Filtro Ondulación
- Filtro Abrasión
- Filtro “Escala fragmentada”
- Usar el filtro “Escala fragmentada”
- Filtro Esfera
- Filtro “Explosión de estrellas”
- Filtro Franjas
- Filtro Objetivo
- Filtro “Planeta diminuto”
- Filtro Giro
- Filtro Submarino
- Filtro Onda
-
- Introducción a los filtros de Estilizar
- Filtro “Añadir ruido”
- Filtro “Película mala”
- Filtro “Distorsión televisiva”
- Filtro “Pantalla con círculos”
- Filtro Círculos
- Filtro “Relieve de color”
- Filtro Cómic
- Filtro Cristalización
- Filtro Bordes
- Filtro Extrusión
- Filtro Relleno
- Filtro Semitono
- Filtro “Pantalla tramada”
- Filtro “Paso alto”
- Filtro Hendidura
- Filtro Gráficos
- Filtro “Pantalla de líneas”
- Filtro MinMax
- Filtro “Disolución de ruido”
- Filtro Pixelar
- Filtro Posterización
- Filtro Relieve
- Filtro “Slit Scan”
- Filtro Túnel
- Filtro “Pantalla Textura”
- Filtro Degradado
- Filtro “Pantalla ondulada”
- Acerca de los filtros y el procesamiento de color
- Publicar controles de filtro en Final Cut Pro
- Uso de los filtros en canales alfa
- Rendimiento de los filtros
- Guardar filtros personalizados
-
- Introducción a los objetos 3D
- Añadir un objeto 3D
- Mover y girar un objeto 3D
- Reposicionar el punto de anclado de un objeto 3D
- Intercambiar un archivo de objeto 3D
- Intersección de objetos 3D y orden de las capas
- Utilizar cámaras y luces con objetos 3D
- Guardar objetos 3D personalizados
- Pautas para trabajar con objetos 3D
- Trabajar con objetos 3D importados
-
- Introducción al vídeo de 360 grados
- Proyectos de 360 grados
- Crear proyectos de 360 grados
- Añadir un vídeo de 360 grados a un proyecto
- Crear un efecto de planeta diminuto
- Reorientar contenido de 360 grados
- Crear plantillas de 360 grados para Final Cut Pro
- Filtros y generadores compatibles con 360 grados
- Exportar y compartir proyectos de 360 grados
- Directrices para mejorar la calidad de los proyectos de 360 grados
-
- Introducción al seguimiento
- ¿Cómo funciona el seguimiento de la animación?
- Analizar y grabar animación en un clip
- Seguir figuras, máscaras y trazos de pintura
- Seguir la posición de un filtro o un objeto
- Ajustar los rastreadores en pantalla
- Cargar los datos de seguimiento existentes
- Utilizar un intervalo de fotogramas para analizarlos
-
- Introducción a las directrices de seguimiento
- Estrategias básicas de seguimiento
- Estrategias avanzadas de seguimiento
- Perspectiva, escala o desplazamientos rotatorios de la pista
- Pista ocultada o puntos fuera de fotograma
- Seguimiento de metraje reprogramado
- Usar máscaras con comportamientos de seguimiento
- Guardar datos de seguimiento en la biblioteca
-
- Introducción a la exportación de proyectos
- Exportar un vídeo QuickTime
- Exportar solo el audio
- Exportar una imagen fija
- Exportar una secuencia de imágenes
- Exportar a dispositivos Apple
- Exportar para el correo electrónico
- Exportar utilizando Compressor
- Crear destinos para compartir
- Ajustes de renderización
- Ver el estado de ítems compartidos
- Compartir notificaciones
-
- Introducción a los ajustes y las funciones rápidas
-
- Introducción a las funciones rápidas de teclado
- Usar las teclas de función
- Funciones rápidas de teclado generales
-
- Funciones rápidas de teclado de la barra de menús
- Funciones rápidas de teclado del menú de Motion
- Funciones rápidas de teclado del menú Archivo
- Funciones rápidas de teclado del menú Edición
- Funciones rápidas de teclado del menú Marcar
- Funciones rápidas de teclado del menú Objeto
- Funciones rápidas de teclado del menú Visualización
- Funciones rápidas de teclado del menú Compartir
- Funciones rápidas de teclado del menú Ventana
- Funciones rápidas de teclado del menú Ayuda
- Funciones rápidas de teclado de la lista Audio
-
- Funciones rápidas de teclado de herramientas
- Funciones rápidas de teclado de la herramienta de transformación
- Funciones rápidas de teclado de la herramienta de selección/transformación
- Funciones rápidas de teclado de la herramienta de recorte
- Funciones rápidas de teclado de la herramienta de editar puntos
- Funciones rápidas de teclado de las herramientas de editar figura
- Funciones rápidas de teclado de las herramientas de desplazamiento y zoom
- Funciones rápidas de teclado de las herramientas de figura
- Funciones rápidas de teclado de la herramienta de Bézier
- Funciones rápidas de teclado de la herramienta de B-Spline
- Funciones rápidas de teclado de la herramienta de trazo de pintura
- Funciones rápidas de teclado de la herramienta de texto
- Funciones rápidas de teclado de las herramientas de la máscara de figura
- Funciones rápidas de teclado de la herramienta de máscara Bézier
- Funciones rápidas de teclado de la herramienta de máscara B-Spline
- Funciones rápidas de teclado del control de transporte
- Funciones rápidas de teclado de opciones de visualización
- Funciones rápidas de teclado de la pantalla semitransparente
- Funciones rápidas de teclado del inspector
- Funciones rápidas de teclado del editor de fotogramas clave
- Funciones rápidas de teclado de las capas
- Funciones rápidas de teclado de la biblioteca
- Funciones rápidas de teclado de la lista de contenidos
- Funciones rápidas de teclado de la línea de tiempo
- Funciones rápidas de teclado de creación de fotogramas clave
- Funciones rápidas de teclado de figura y máscara
- Funciones rápidas de teclado de 3D
- Varias funciones rápidas de teclado
- Funciones rápidas de la Touch Bar
- Mover componentes a otro ordenador
-
- Introducción a los controles de color y gradación
-
- Introducción al uso del editor de gradación
- Usar un preajuste de gradación
- Cambiar el color y la opacidad de una gradación
- Cambiar la dirección y la extensión de gradación
- Modificar etiquetas de gradación
- Guardar gradaciones
- Usar controles de gradación en pantalla
- Controles de gradación básicos
- Controles del editor de gradación
-
- Introducción a la rasterización
- Ejemplos de rasterización
- Cómo afecta la rasterización al texto
- Cómo afecta la rasterización al texto 3D y a los objetos 3D
- Cómo afecta la rasterización a las figuras
- Cómo afecta la rasterización a las partículas y los replicadores
- Cómo afecta la rasterización a las sombras
- Cómo afecta la rasterización a los filtros
- Trabajar con varias GPU
- Glosario
- Copyright

Analizar y grabar movimiento en un clip en Motion
El comportamiento “Analizar animación” analiza y almacena los datos de seguimiento de un clip de vídeo, que después puedes aplicar a objetos de tu proyecto usando otros comportamientos de seguimiento. Usa el modo Objeto para reconocer y seguir sujetos comunes, como personas o caras, animales de compañía y coches. Usa el modo Punto para segur un diseño de píxeles.
Nota: El seguimiento en un paso raramente proporciona resultados perfectos. Para que el seguimiento sea correcto suele ser necesario probar distintos modos de seguimiento o métodos de análisis. Para obtener información y consejos sobre los métodos de seguimiento, consulta Directrices de seguimiento.
Analizar y grabar la animación de un objeto en un clip
Ajusta el comportamiento “Analizar animación” en el modo Objeto para seguir sujetos reconocibles de un clip, como caras y personas, animales o coches.
En la lista Capas de Motion, selecciona el clip de vídeo del que quieres realizar el seguimiento, haz clic en Comportamientos en la barra de herramientas y selecciona Seguimiento de la animación > Analizar animación.
Se añade un rastreador de objetos al centro del lienzo.
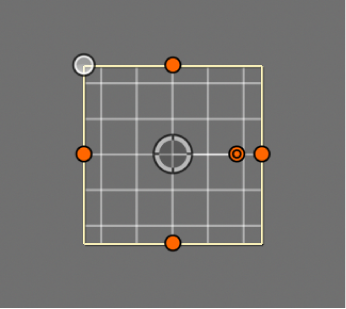
Reproduce tu clip varias veces para determinar un buen sujeto o diseño de referencia y, a continuación, mueve el cursor de reproducción hasta el fotograma donde quieras iniciar el análisis de pista.
Realiza cualquiera de las siguientes acciones:
Seguir un área del clip: En el lienzo, arrastra el rastreador de objetos al diseño de referencia que quieres seguir.
Seguir un sujeto sugerido del clip: Manteniendo pulsada la tecla Opción, arrastra el rastreador de objetos en el lienzo por encima de los elementos. Al arrastrar, aparecen cuadros delimitadores sobre los elementos para sugerir pasajes de interés que podrían ser rastreables.
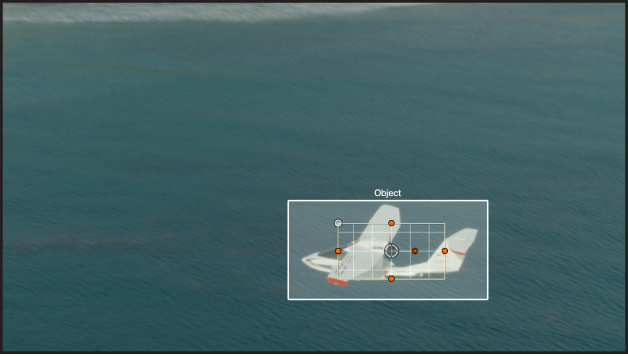
Además, sobre las caras aparecen figuras elípticas.
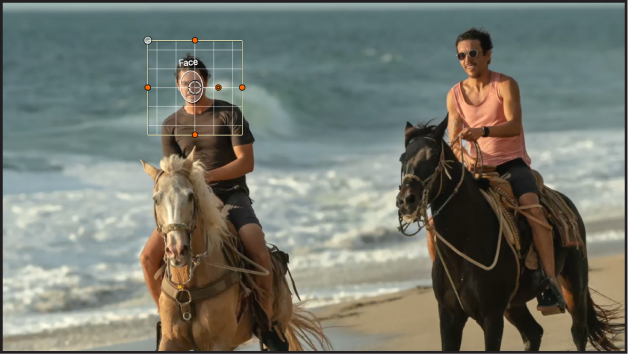
Al soltar el botón del ratón sobre el elemento que quieres seguir, el rastreador de objetos se adapta al sujeto.
Seguir una cara del clip: En el inspector de comportamientos, haz clic en el menú desplegable Detectar y selecciona Caras. Los controles en apantalla aparecen alrededor de las caras detectadas en el fotograma. Al hacer clic en el control en pantalla de la cara que quieres seguir, el rastreador de objetos se adapta al sujeto.
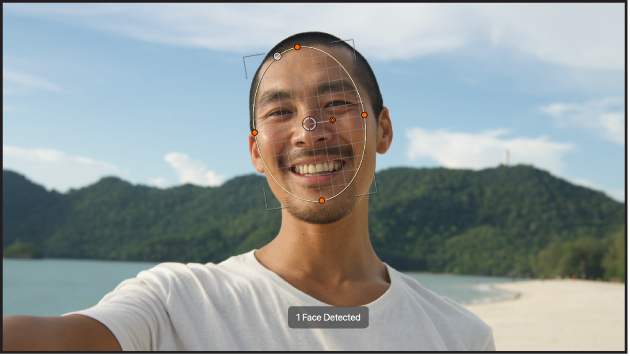
Nota: La sugerencia de un pasaje de interés no implica que este se pueda seguir correctamente, sino que lo han reconocido los algoritmos de aprendizaje automático que identifican objetos comunes.
Si es necesario, cambia la forma o el tamaño del rastreador de objetos.
En el inspector de comportamientos, haz clic en el menú desplegable “Método de análisis” y, a continuación, selecciona una de las siguientes opciones:
Automático: Selecciona automáticamente el método de análisis más adecuado. Dado que el mejor método depende en gran medida de las propiedades de un clip y cada caso de uso, quizás tengas que probar diferentes métodos de análisis hasta dar con el mejor resultado.
Combinado: Usa una combinación de métodos de análisis de aprendizaje automático y de nube de puntos (explicada a continuación) para hacer un seguimiento de la posición, la escala y la rotación.
Aprendizaje automático: Usa un modelo de aprendizaje automático entrenado con un conjunto de datos para identificar personas, animales y muchos otros objetos comunes, de modo que el rastreador pueda seguir al sujeto en la región de vídeo especificada. Selecciona esta opción cuando no necesites una precisión absoluta en el seguimiento, por ejemplo, cuando añadas títulos o gráficos a objetos o personas. Este método puede evitar una oclusión moderada, cuando un objeto (como un árbol o un coche) oculta brevemente el sujeto que se está siguiendo.
Nube de puntos: Sigue un diseño de referencia específico e identifica cómo se transforma el diseño de un fotograma al siguiente. Selecciona esta opción cuando necesites un seguimiento más preciso de determinados píxeles. Este método sigue la posición, escala y rotación, y es perfecto para seguir pasajes rígidos y bastante planos (desde el punto de vista de la cámara).
En el inspector de comportamientos, realiza una de las siguientes operaciones:
Analizar todo el clip: Haz clic en Analizar. El clip se analiza hacia delante desde la posición del cursor de reproducción hasta el final del clip (o hasta el fotograma donde ya no se puede seguir el diseño de referencia) y, después, hacia atrás desde la posición del cursor de reproducción hasta el inicio del clip.
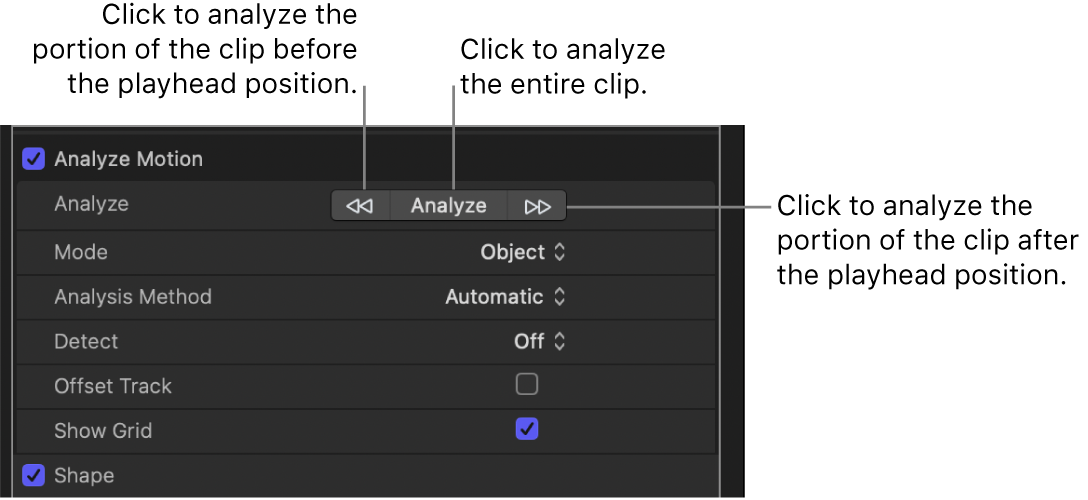
Analizar la parte del clip anterior a la posición del cursor de reproducción: Haz clic en las flechas hacia la izquierda situadas junto al botón Analizar.
Analizar la parte del clip que sigue a la posición del cursor de reproducción: Haz clic en las flechas hacia la derecha situadas junto al botón Analizar.
La ventana de progreso del análisis de seguimiento muestra el método de análisis usado para el seguimiento.
Consejo: Si usas el método de análisis de aprendizaje automático y observas fluctuación durante el análisis (el rastreador de objetos en pantalla rebotando o pasando de un tamaño a otro), prueba con el método de análisis de nube de puntos. Su rastreador es mucho menos susceptible a los cambios rápidos.
Para detener el análisis de seguimiento, haz clic en el botón Detener en la ventana de progreso o pulsa Esc.
Los fotogramas clave de seguimiento aparecen en el editor de fotogramas clave. Si no está visible el editor de fotogramas clave, haz clic en el botón “Mostrar/ocultar editor de fotogramas clave” en la esquina inferior izquierda de la ventana de Motion.
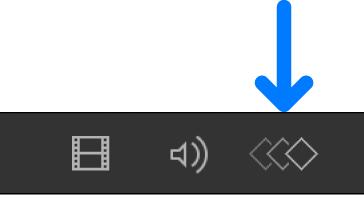
Además de los fotogramas clave de seguimiento, en el editor de fotogramas clave se muestra una curva de confianza. Esta curva proporciona una indicación visual de la precisión del rastreador con relación a los ajustes de su parámetro en el inspector. La curva de confianza solo se muestra como referencia y no se utiliza con fines de edición.
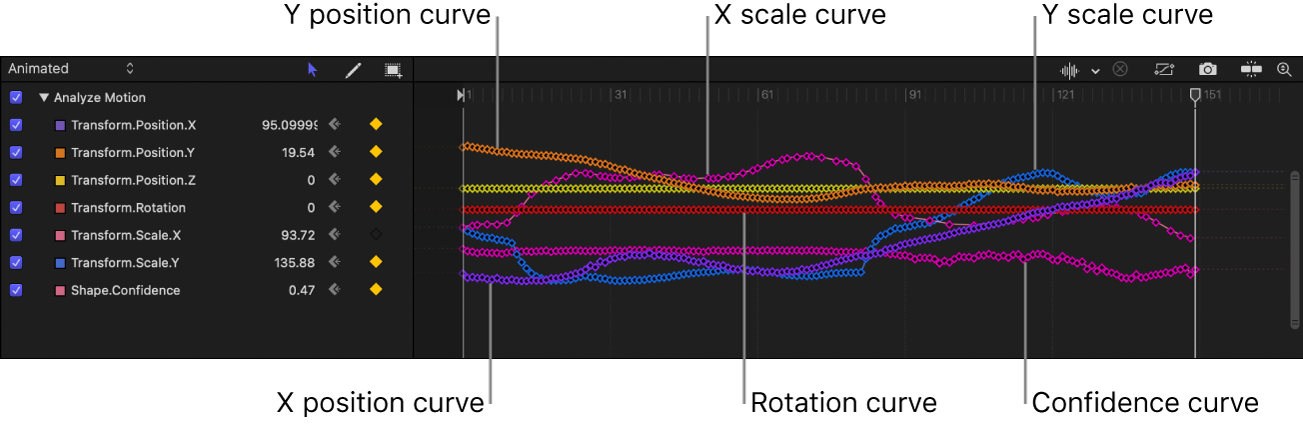
Ahora, la pista analizada (incluida en el comportamiento “Analizar animación”) se puede usar para seguir el movimiento de un objeto con otros comportamientos de seguimiento. Consulta Seguir el movimiento de un objeto o Cargar los datos de seguimiento existentes.
Analizar y grabar la animación de puntos o diseños en un clip
Ajusta el comportamiento “Analizar animación” en el modo Punto para seguir puntos específicos o un diseño de un clip.
En la lista Capas de Motion, selecciona el clip de vídeo del que quieres realizar el seguimiento, haz clic en Comportamientos en la barra de herramientas y selecciona Seguimiento de la animación > Analizar animación.
Por omisión, se añade un rastreador de objetos al centro del lienzo.
En el inspector de comportamientos, haz clic en el menú desplegable Modo y selecciona Punto.
El rastreador en pantalla se convierte en un rastreador de puntos.

Reproduce tu clip varias veces para determinar un buen punto de referencia y, a continuación, mueve el cursor de reproducción hasta el fotograma donde quieras iniciar el análisis de pista.
En el lienzo, arrastra el rastreador de puntos al punto de referencia que quieras usar.
Nota: Para obtener más información sobre cómo ajustar el rastreador de puntos en pantalla, consulta Ajustar los rastreadores en pantalla.
Opcional: Para añadir más rastreadores de puntos, haz clic en el botón Añadir del inspector de comportamientos y, después, arrástralos a puntos de referencia del lienzo.
Para eliminar un rastreador de puntos, haz clic en Eliminar en la fila de la pista del inspector de comportamientos.
En el inspector de comportamientos (o pantalla semitransparente), realiza una de las siguientes operaciones:
Analizar el clip hacia delante desde la posición del cursor de reproducción: Haz clic en Analizar.
Analizar la parte del clip anterior a la posición del cursor de reproducción: Haz clic en las flechas hacia la izquierda situadas junto al botón Analizar.
Analizar la parte del clip que sigue a la posición del cursor de reproducción: Haz clic en las flechas hacia la derecha situadas junto al botón Analizar.
Cuando comienza el análisis de seguimiento, se abre una ventana de progreso que muestra el método de análisis usado para el seguimiento. Además, los puntos aparecen en una ruta de movimiento en el lienzo. Se destaca el punto en la posición actual del cursor de reproducción.

Para detener un análisis de pista, haz clic en el botón Detener en la ventana de progreso o pulsa Esc.
Consejo: Si el rastreador pierde su diseño de referencia, no hagas clic en el botón Detener; permite que el análisis continúe durante unos segundos. Cuando falla el rastreador, el cursor de reproducción salta al fotograma en el que se ha perdido el diseño de referencia.
Los puntos del lienzo se corresponden con los fotogramas clave que aparecen en el editor de fotogramas clave. Si no está visible el editor de fotogramas clave, haz clic en el botón “Mostrar/ocultar editor de fotogramas clave” en la esquina inferior izquierda de la ventana de Motion.
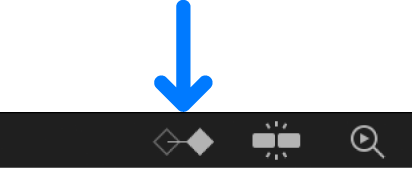
También se muestra una curva de confianza en el editor de fotogramas clave. Esta curva proporciona una indicación visual de la precisión del rastreador con relación a los ajustes de su parámetro en el inspector. La curva de confianza solo se muestra como referencia y no se utiliza con fines de edición.
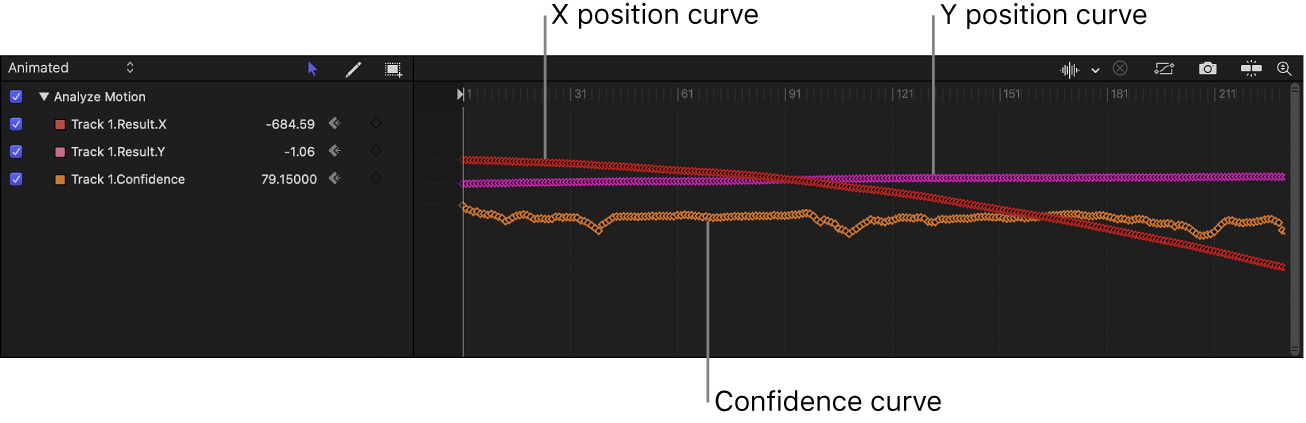
Ahora, los datos de seguimiento grabados (incluidos en el comportamiento “Analizar animación”) se pueden usar para seguir el movimiento de objetos con otros comportamientos de seguimiento. Consulta Seguir el movimiento de un objeto o Cargar los datos de seguimiento existentes.
Para obtener una descripción completa de los parámetros de “Analizar animación”, consulta Controles de “Analizar animación”.