
Usar el panel Zone de Sampler en MainStage
Puedes ver la forma de la onda actual de la zona seleccionada y editar directamente una serie de parámetros de reproducción del sample en la visualización de onda del panel Zone. Puedes juntar o separar los dedos en la visualización de onda para ampliar o reducir, o bien deslizar dos dedos para desplazarte o arrastrar la barra de desplazamiento. Puedes deslizar un dedo si usas un ratón Magic Mouse.
Importante: Para utilizar gestos (como el de deslizamiento o el de pellizco), estas funciones deberán haberse activado en los paneles Ratón o Trackpad de Preferencias del Sistema.
A medida que mueves el puntero por la visualización de onda, se modifican su aspecto y su función. Por ejemplo, el puntero cambiará para indicar que puedes mover un marcador de fragmentación o un marcador de fundido. Además, los parámetros y los valores relacionados con la función actual del puntero se muestran debajo de la visualización de onda (y en la vista de zona).
Haz clic o arrastra los marcadores y controles de la visualización de onda para modificar los valores. Arrastra verticalmente los campos de valor de parámetros para modificarlos. Por ejemplo, si deseas modificarlo, arrastra verticalmente el valor que se muestra para “Loop Start”. De manera alternativa, también puedes hacer doble clic en un campo o introducir un valor y, a continuación, pulsar la tecla Retorno.
También puedes hacer clic en la visualización de onda, con la tecla Control pulsada, para abrir un menú de función rápida que te permite abrir el sample en el editor de archivos de audio de Logic Pro (o un editor externo), si lo prefieres.
Consejo: El panel Zone se utiliza principalmente con el panel Mapping también visible. Consulta Introducción a los paneles Mapping y Zone.
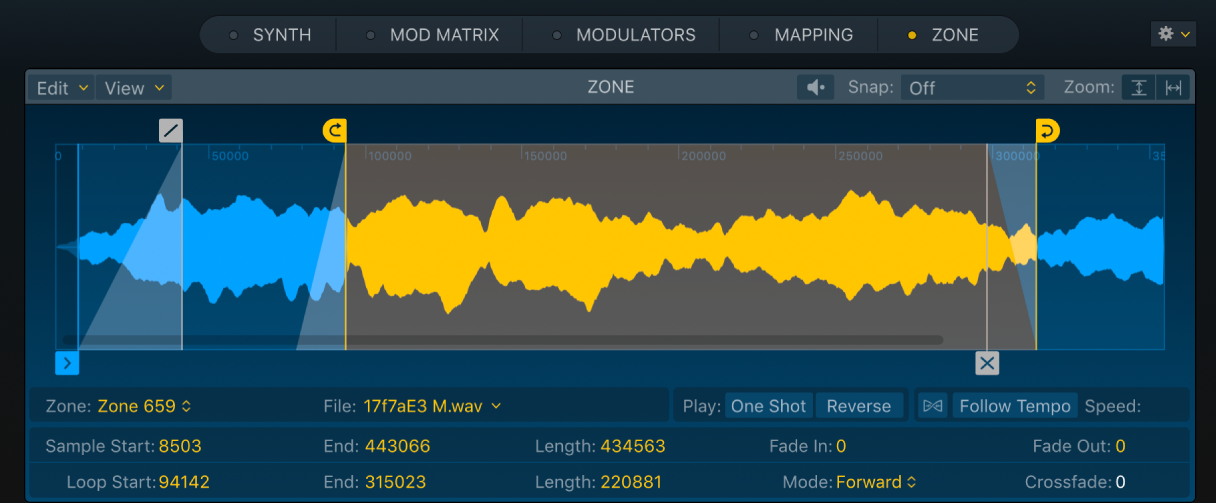
Parámetros del panel Zone
Haz doble clic en un campo de valor del parámetro para introducir un valor nuevo. Pulsa Retorno para completar esta operación.
Pantalla de forma de onda: Muestra la onda de la zona seleccionada, los tiradores del marcador y las áreas sombreadas del marcador. Puedes arrastrar los tiradores del marcador para ajustar la reproducción de la zona.
Menú Edit: Selecciona un comando o una función de edición. Consulta la tarea incluida en esta sección para obtener más información sobre los comandos y las funciones de este menú desplegable.
Menú View: Selecciona una opción que afecte al aspecto de la vista. Consulta la tarea incluida en esta sección para obtener más información sobre los comandos y las funciones de este menú desplegable.
Botón Preview: reproduce la zona seleccionada.
Menú desplegable Ajuste: selecciona un valor. Las ediciones de los marcadores de fundido cruzado, sample, fundido o loop se acoplan automáticamente al valor posible más cercano.
Botón “Zoom vertical”: Cambia entre la vista de zoom vertical máximo para la sección de onda mostrada actualmente y la vista de zoom por omisión.
Botón “Zoom horizontal”: Cambia entre el último nivel de zoom ajustado manualmente, si corresponde, y un nivel de zoom optimizado que muestra el área entre los marcadores de inicio y de final del sample. Cuando no se ha ajustado ningún nivel de zoom manual, se muestra todo el archivo de audio.
Consejo: Puedes usar el trackpad para juntar o separar los dedos en la visualización de onda para ampliar o reducir, o bien deslizar dos dedos para desplazarte o arrastrar la barra de desplazamiento. Puedes usar un ratón Magic Mouse para realizar los siguientes gestos: desliza un dedo en sentido horizontal para desplazarte o desliza un dedo en sentido vertical para ampliar o reducir.
Menú desplegable Zona: muestra el nombre de la zona. Haz clic para seleccionar otras zonas.
Menú desplegable File: muestra el nombre del archivo de audio. Haz clic para seleccionar los comandos de administración de archivos.
Cargar archivo de audio: abre un cuadro de diálogo donde puedes seleccionar un archivo de audio.
Renombrar archivo actual: abre un cuadro de diálogo donde puedes renombrar el archivo de audio seleccionado.
Eliminar archivo actual: elimina el archivo de audio seleccionado de la zona. Puedes cargar y asignar otro archivo de audio a esta zona.
Mostrar en el Finder: muestra toda la vía del archivo de audio cargado en el Finder.
Botones Playback: utiliza estas opciones para determinar el comportamiento de la reproducción de la zona.
Botón “One Shot”: Actívalo para hacer que la zona ignore la duración de los eventos de nota MIDI entrantes, lo que provoca que el sample siempre se reproduzca desde el principio hasta el final, siempre que se reciba un evento de nota. Es útil para los samples de percusión, en las que normalmente no se quiere que la longitud de la nota MIDI afecte a la reproducción del sample. Consulta también los parámetros del campo Fade.
Los parámetros de loop y fundido cruzado se atenúan cuando se activa el botón “One Shot”.
Botón Reverse: Actívalo para reproducir el sample desde el marcador de final hasta el marcador de inicio.
Botón “Flex on/off”: Activa o desactiva el modo Flex. Si el modo Flex está activado, se reproduce un sample de audio a su velocidad original para todos los tonos de la nota. Consulta la tarea de esta sección para obtener más información sobre el uso de Flex.
Botón “Follow Tempo”: Si el modo Flex está activo, aplícalo para seguir el tempo del proyecto.
Menú desplegable (Flex) Speed: Si el menú Flex está activado, selecciona un valor de multiplicación o división de la velocidad de reproducción.
Consejo: Flex Speed también está disponible como destino de modulación.
Tiradores y campos Sample Start/End: Ajusta los puntos de inicio y de final del sample. Arrastra para recolocar. Con la tecla Opción pulsada, haz clic en cualquier tirador y arrástralo para desplazar ambos marcadores.
Campo Sample Length: Muestra la longitud del segmento entre las posiciones de los marcadores de inicio y final de sample. Arrastra verticalmente para mover el marcador de final y de fundido de salida.
Campos y tiradores de Fade In/Fade Out: Ajusta la duración del fundido de entrada o de salida que se aplica a la zona. Arrastra para recolocar. Con la tecla Opción pulsada, haz clic en cualquier tirador y arrástralo para desplazar ambos marcadores. Los marcadores de fundido no se pueden colocar antes o después de los marcadores de inicio y final de sample.
Tiradores y campos Loop Start/Loop End: Ajusta los puntos de inicio y de final del loop. Arrastra para recolocar. Arrastra el área del loop sombreada para desplazar ambos marcadores y el marcador de fundido. De manera alternativa, puedes mantener pulsada la tecla Control y hacer clic. A continuación, arrastra el tirador para mover ambos marcadores y el marcador de fundido.
Campo Loop Length: Muestra la longitud del segmento entre las posiciones de los marcadores de inicio y final del loop. Arrastra verticalmente para mover el marcador de fin de loop y de fundido.
Menú desplegable Loop Mode: selecciona un modo de loop. Ajústalo en “No Loop” para desactivar el loop.
No Loop: Desactiva la reproducción en loop. Esto oculta los marcadores de loop y de fundido de la visualización de onda.
Forward: Inicia los ciclos de reproducción desde el punto de inicio del loop hasta el punto final del loop mientras mantienes pulsada una tecla.
Revertir: Inicia los ciclos de reproducción desde el punto final del loop hasta el punto inicial del loop mientras mantienes pulsada una tecla.
Alternate: Reproduce ciclos constantemente desde el punto de inicio del loop hasta su punto final y, a continuación, cambia para reproducirlos desde el punto final hasta el inicial mientras mantienes pulsada una tecla.
Play to End on Release: Actívalo para que la reproducción continúe hasta la posición del marcador final tras soltar la tecla, siempre y cuando el tiempo de liberación de la amplitud sea lo suficientemente largo como para que la porción de audio resulte audible después del loop. Esta función resulta útil para permitir que se escuche la caída natural de un instrumento acústico con samples durante la fase de liberación en la envolvente, por ejemplo.
Tirador y campo Crossfade: Arrastra para ajustar el tiempo de fundido cruzado entre el final y el principio de un sample en loop. El tirador del marcador de fundido cruzado se indica con una X en la visualización de onda. Mantén pulsada la tecla Opción y haz clic. A continuación, arrastra el tirador para desplazar ambos fundidos cruzados.
En un loop fundido no hay ningún paso entre los puntos inicial y final. Cuanto mayor sea el valor, más largo será el fundido y más suave será la transición entre los puntos inicial y final del loop. Esto es especialmente práctico con samples que son difíciles de reproducir en loop y que normalmente producirían clics en el punto de transición, el punto de unión en el loop.
Usar los marcadores de inicio, final, loop, ancla y fundido del panel Zone de Sampler
Puedes usar los marcadores del panel Zone de Sampler para alterar la reproducción de audio en MainStage. Para definir las posibles posiciones de los marcadores, usa el menú Snap.
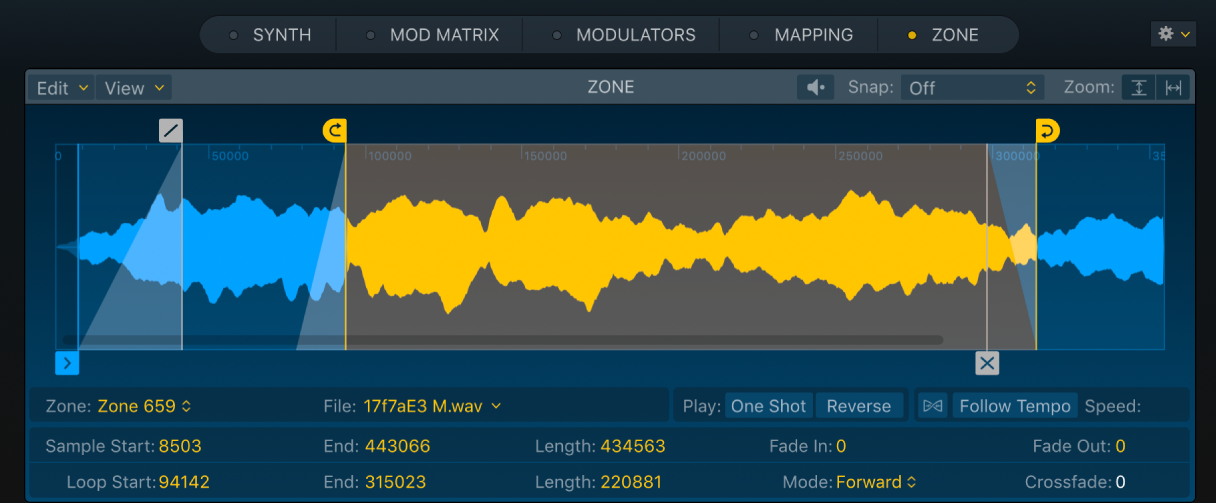
Realiza cualquiera de las siguientes operaciones:
Arrastra el marcador azul de inicio o de final para configurar los puntos inicial y final del sample. La reproducción se produce entre estos marcadores.
Mantén pulsada la tecla Opción y, a continuación, arrastra el marcador de inicio o de final para desplazar los puntos de inicio y final del sample.
Arrastra el marcador gris de fundido de entrada o salida para cambiar la duración del fundido al principio y al final del segmento del archivo de audio situado entre los marcadores de inicio y de final.
Mantén pulsada la tecla Opción y arrastra el marcador de fundido de entrada o salida para mover ambos marcadores de fundido.
Arrastra los marcadores amarillos de inicio y de final del loop para ajustar los límites del loop. Cuando mantienes pulsada una nota, el ciclo de reproducción se efectúa entre estos marcadores.
Arrastra el área sombreada de color amarillo situada entre los marcadores de inicio y final del loop para desplazar el loop completo. De manera alternativa, mantén pulsada la tecla Opción y, a continuación, arrastra el marcador de inicio o el de final para desplazar el loop completo.
Arrastra el marcador gris de fundido cruzado (marcado con una X) para ajustar la duración del fundido cruzado al principio o al final de los límites del loop. Así, se suavizarán los fallos audibles a medida que el ciclo del loop pase por los puntos inicial y final del mismo.
Arrastra el marcador de ancla de color azul claro para ajustar el punto inicial absoluto del archivo de audio.
Nota: El marcador de ancla solo está visible cuando se selecciona “Show Anchor” en el menú View del panel Zone.
Ampliar o reducir rápidamente una sección de la visualización de onda del panel Zone
En MainStage , para ampliar o reducir la visualización de onda que se muestra en el panel Zone se pueden usar los botones de zoom, o bien juntar o separar los dedos. Además, puedes hacer lo siguiente para ampliar o reducir rápidamente una sección de la visualización de onda:
Con las teclas Control y Opción pulsadas, arrastra en la visualización de onda.
El área seleccionada se amplía para ocupar toda la visualización de onda.
Consejo: Haz doble clic en el botón Zone de la barra de navegación para cambiar rápidamente entre la vista maximizada y la vista actual del panel Zone.
Usar el menú de función rápida del panel Zone de Sampler
En MainStage, puedes usar el menú de función rápida o de acción para seleccionar una serie de comandos de manipulación de samples. Con la tecla Control pulsada, haz clic en la visualización de onda para acceder a las opciones disponibles desde el menú de función rápida.
Importante: El menú de función rápida es contextual. Los comandos que se muestran en el menú de función rápida del panel Zone cambian al hacer clic en las diferentes porciones de la visualización de onda. Por ejemplo, verás comandos de Auto-Loop diferentes si mantienes pulsada la tecla Control y haces clic directamente en el área del loop sombreada de color amarillo en la visualización de onda.
Auto-Loop: Analiza el contenido del audio y ajusta automáticamente un loop. Puedes usar el comando varias veces para probar loops automáticos diferentes.
Auto-Loop dentro del área del loop: Analiza el contenido del audio y ajusta automáticamente un loop dentro del área definida mediante los marcadores de inicio y de final. Puedes usar el comando varias veces para probar loops automáticos más cortos.
Retune: Analiza el contenido de audio y ajusta automáticamente la tónica y el valor de afinación.
Crop Sample: Recorta (corta) las porciones del sample que queden fuera de los marcadores de inicio y de final.
Crop Loop: Recorta (corta) las porciones del sample que queden fuera de los marcadores de inicio y de final del loop.
Nota: Los comandos Crop no modifican ni cortan archivos existentes. Se crean archivos nuevos y se usan en lugar de los originales.
Escribir loop de sample en archivo de audio: Guarda los datos del loop en la cabecera del archivo de audio.
Fundido Linear o “Equal Power”: Ajusta el comportamiento de la ganancia del fundido. Linear escala la amplitud del fundido. “Equal Power” aumenta el medio del intervalo de fundido y realiza los fundidos de entrada y salida con un nivel igual de volumen.
Usar el menú Edit del panel Zone de Sampler
En MainStage, puedes usar el menú Edit del panel Zone para seleccionar una serie de comandos de manipulación de samples. Escoge cualquiera de las siguientes operaciones:
Nuevo: Crea una zona nueva vacía. Puedes añadir audio a esta zona desde el menú Archivo o arrastrando y soltando.
Auto-Loop: Analiza el contenido del audio y ajusta automáticamente un loop. Puedes usar el comando varias veces para probar loops automáticos diferentes.
Auto-Loop dentro del área del loop: Analiza el contenido del audio y ajusta automáticamente un loop dentro del área definida mediante los marcadores de inicio y de final. Puedes usar el comando varias veces para probar loops automáticos más cortos.
Retune: Analiza el contenido de audio y ajusta automáticamente la tónica y el valor de afinación.
Re-Analyze Transients and Tempo: Repite el análisis del audio actual para registrar los cambios de transitorios y tempo que son consecuencia de las ediciones que hayas realizado. Esto corrige los cambios de transitorios y tempo que provocan, por ejemplo, los datos de tempo incorrectos escritos en la cabecera del archivo, los resultados no esperados del uso de Flex u otras manipulaciones de transitorios y tempo.
Derive Tempo from Loop Length: Calcula un tiempo para el archivo de audio en función de la longitud del loop. Si usar el botón “Follow Tempo” no genera los resultados deseados, puedes seleccionar esta opción para calcular un tempo revisado en el que el loop esté alineado con el tiempo.
Crop Sample: Recorta (corta) las porciones del sample que queden fuera de los marcadores de inicio y de final.
Crop Loop: Recorta (corta) las porciones del sample que queden fuera de los marcadores de inicio y de final del loop.
Optimize Loop Start: Utilízalo para ajustar automáticamente el punto de inicio del loop para crear un ciclo de loop limpio.
Optimize Loop Crossfade/End: Utilízalo para ajustar automáticamente los valores de fundido cruzado en el punto del ciclo del loop en el que se pasa del marcador de inicio de loop al de final. La longitud del loop no se ve afectada.
Escribir loop de sample en archivo de audio: Guarda los datos del loop en la cabecera del archivo de audio. Para guardar el nuevo archivo de audio con un nombre diferente, haz clic en el campo del nombre y elige el comando “Rename Current Audio”.
Optimize Sample Gain: Analiza el contenido del audio y ajusta los valores de la ganancia automática.
Fundido Linear o “Equal Power”: Ajusta el comportamiento de la ganancia del fundido. Linear escala la amplitud del fundido. “Equal Power” aumenta el medio del intervalo de fundido y realiza los fundidos de entrada y salida con un nivel igual de volumen.
Usar el menú View del panel Zone de Sampler
En MainStage, puedes utilizar el menú View del panel Zone para seleccionar un comando que modifica el aspecto del panel Zone. Escoge cualquiera de las siguientes operaciones:
Display Seconds/Sample/Beats Units: Muestra los valores de tiempo, sample o compás/tiempo en la visualización de onda.
Display Stereo Channels/Mono Sum: Muestra una visualización de onda estéreo o mono sumada en la visualización de onda.
Show Anchor: Muestra el punto inicial absoluto del archivo de audio en la visualización de onda. Esto puede resultar útil con los ruidos que preceden a los sonidos de instrumento, como cuando un intérprete de trompa toma aliento o cuando se agita una pandereta, por ejemplo.
Descargar los manuales:
Manual de uso de MainStage: Apple Books
Instrumentos de MainStage: Apple Books
Efectos de MainStage: Apple Books