
Marcar los archivos adjuntos de correos en Mail en la Mac
Cuando estás redactando un mensaje y agregas una imagen o un documento PDF, puedes usar Marcado para escribir o dibujar en el archivo adjunto, para girarlo o recortarlo, o para agregar formas o una firma.
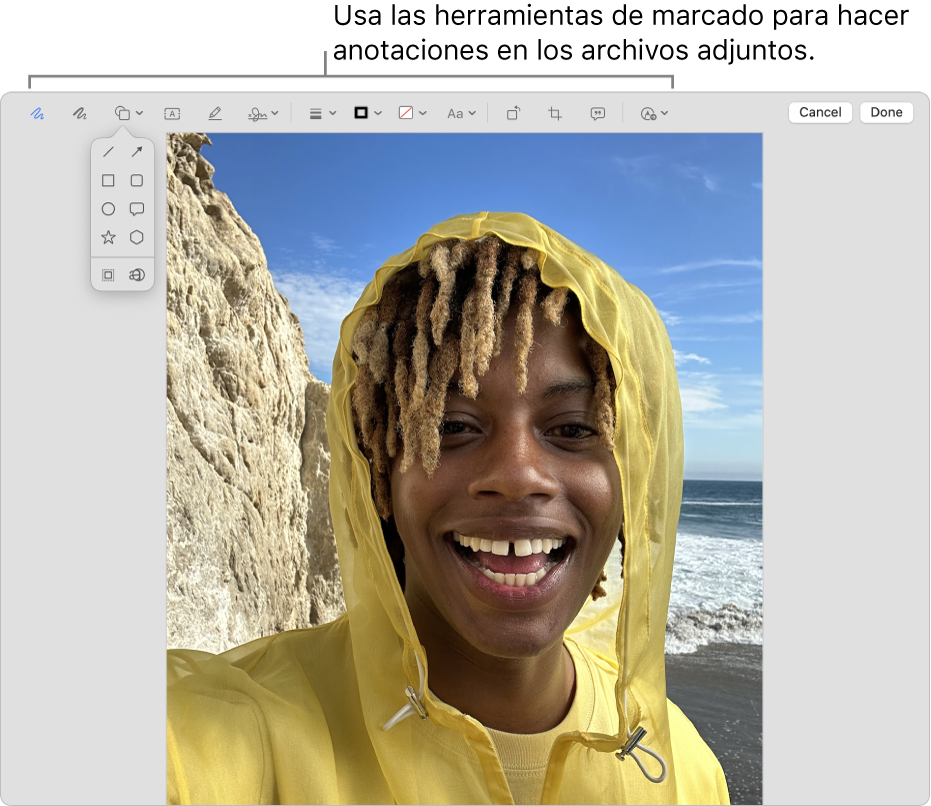
Consejo: puedes usar las herramientas de marcación para agregar tus propios dibujos directamente a tu mensaje. Con la tecla Control presionada, haz clic en el cuerpo del mensaje y selecciona Insertar dibujo.
Ve a la app Mail
 en tu Mac.
en tu Mac. Desplaza el puntero sobre una imagen o archivo PDF que agregaste a tu mensaje.
Haz clic en
 que aparece en la esquina superior derecha del archivo adjunto y selecciona Marcado.
que aparece en la esquina superior derecha del archivo adjunto y selecciona Marcado.Si no se muestra el menú desplegable, es posible que tengas que activar la función Marcado. Selecciona el menú Apple

 en la barra lateral (es posible que tengas que desplazarte hacia abajo). Haz clic en Elementos de inicio y extensiones, ve a Extensiones, elige Acciones y activa Marcado.
en la barra lateral (es posible que tengas que desplazarte hacia abajo). Haz clic en Elementos de inicio y extensiones, ve a Extensiones, elige Acciones y activa Marcado.Usa las herramientas para marcar la imagen o el PDF.
En cualquier momento, puedes ajustar qué tanto del archivo adjunto se muestra; sólo coloca el puntero cerca de los bordes y arrastra las manijas azules.
Para duplicar cualquier figura, texto o firma, presiona sin soltar la tecla Opción mientras arrastras un elemento; usa las guías amarillas para alinear los elementos.
Herramienta
Descripción
Bosquejo

Haz un bosquejo de una figura usando un solo trazo.
Si tu dibujo se reconoce como una forma estándar, se reemplazará por tal forma. Para usar tu dibujo en su lugar, selecciónalo en la paleta que se muestra.
Dibujar

Dibuja una forma usando un solo trazo. Presiona firmemente el dedo sobre el trackpad para dibujar con una línea más obscura y gruesa.
Esta herramienta aparece sólo en computadoras Mac que tienen el trackpad Force Touch.
Figuras

Haz clic en una forma y, luego arrástrala a donde quieras. Para redimensionar la forma, usa las manijas azules. Si las manijas son verdes, úsalas para alterar la forma.
Puedes acercarte y resaltar figuras usando estas herramientas:
Resaltado
 : arrastra el resaltado a donde quieras. Para redimensionarlo, arrastra las manijas azules.
: arrastra el resaltado a donde quieras. Para redimensionarlo, arrastra las manijas azules.Zoom

Texto

Ingresa tu texto y arrastra el cuadro de texto a donde quieras.
Resaltar selección

resalta el texto seleccionado.
Firma

Si se muestran las firmas en la lista, haz clic en una de ellas y arrástrala a donde quieras. Para redimensionarlo, arrastra las manijas azules.
Para crear una firma nueva, consulta Rellenar y firmar formularios PDF en Vista Previa en la Mac.
Estilo de figura

Cambia el grosor y tipo de líneas usados en una figura, y agrega una sombra.
Color del borde

Cambia el color de las líneas usadas en una figura.
Color de relleno

Cambia el color que se usa dentro de una figura.
Estilo de texto

Cambia el tipo o estilo y color de letra.
Girar a la izquierda
 o Girar a la derecha
o Girar a la derecha 
Haz clic en
 para girar el elemento a la izquierda. Continúa haciendo clic para seguir girando.
para girar el elemento a la izquierda. Continúa haciendo clic para seguir girando.Para girar el elemento a la derecha, mantén presionada la tecla Opción y haz clic en
 las veces que necesites.
las veces que necesites.Recortar

Oculta parte de un elemento. Arrastra las manijas de la esquina hasta que sólo se muestre el área que quieres conservar dentro del borde del marco. También puedes arrastrar el marco para reposicionarlo. Cuando hayas terminado, haz clic en Recortar.
Descripciones de imagen

Ingresa, ve o edita la descripción de una imagen (la herramienta se muestra resaltada cuando una imagen tiene una descripción).
Las descripciones de las imágenes pueden ser leídas por los lectores de pantalla y son útiles para cualquier persona que tenga dificultades para ver las imágenes en línea. Por ejemplo, si utilizas VoiceOver, el lector de pantalla integrado en la Mac, puedes presionar el comando VO + Shift + L de VoiceOver para escuchar una descripción de la imagen en el cursor de VoiceOver.
Relleno de formulario

Escribe texto en los campos en un formulario PDF.
Anotar



Agrega anotaciones a un elemento mediante marcas o dibujos utilizando tu iPhone


 , y luego selecciona un dispositivo. La herramienta puede aparecer resaltada para mostrar que tu dispositivo está conectado. Para desconectar tu dispositivo sin usarlo, haz clic en la herramienta otra vez.
, y luego selecciona un dispositivo. La herramienta puede aparecer resaltada para mostrar que tu dispositivo está conectado. Para desconectar tu dispositivo sin usarlo, haz clic en la herramienta otra vez.Nota: para usar un iPhone o iPad cercano para firmar o agregar anotaciones, es necesario cumplir con los requisitos del sistema de Continuidad. Consulta el artículo de Soporte técnico de Apple Cuáles son los requisitos del sistema para la opción Continuidad en dispositivos Apple.
Cuando hayas terminado, haz clic en OK.
Puedes modificar o agregar notas hasta que envíes el mensaje. Una vez que se envía, las anotaciones se vuelven parte de la imagen o PDF y ni tú ni tus destinatarios pueden modificarlas.