
Crear y usar firmas de correos en Mail en la Mac
Puedes crear texto preparado llamado firma e incluirlo cuando envías mensajes de correo. Por ejemplo, puedes crear una firma para tu correo de trabajo y otra para tu correo personal.
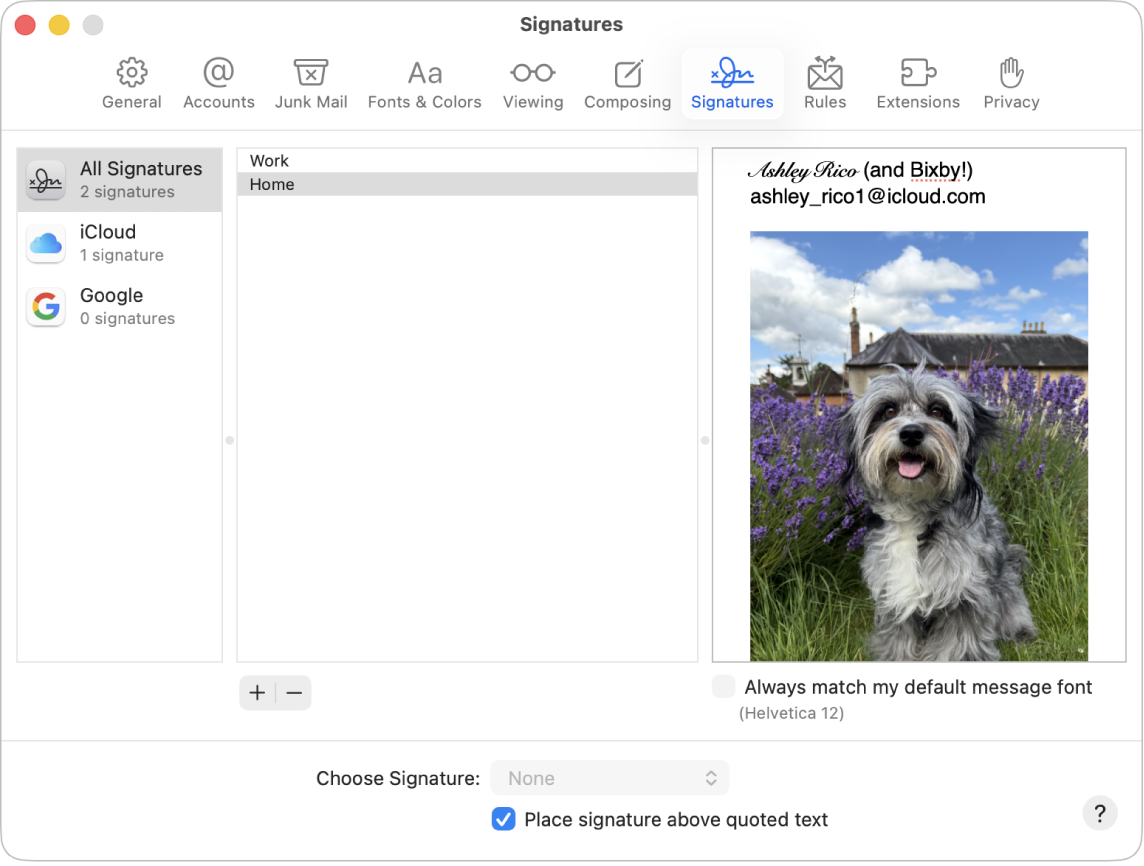
Crear firmas
Ve a la app Mail
 en tu Mac.
en tu Mac.Selecciona Música > Configuración, y luego haz clic en Firmas.
En la columna izquierda (lista de cuentas), selecciona la cuenta de correo en la que quieres usar la firma.
Si la opción Todas las firmas está seleccionada al crear una firma, tendrás que arrastrar la nueva firma a la cuenta de correo que quieras antes de poder usarla.
Haz clic en
 debajo de la columna del medio (lista de firmas), e ingresa un nombre para la firma.
debajo de la columna del medio (lista de firmas), e ingresa un nombre para la firma.Este nombre aparece en el menú desplegable Firma al escribir un mensaje.
En la columna de la derecha (la vista previa), realiza cualquiera de las siguientes acciones para crear tu firma:
Editar el texto: haz clic en Edición en la barra de menús para pegar texto, convertir texto en enlaces y comprobar la ortografía y la gramática.
Aplicar formato al texto: haz clic en Formato en la barra de menús para cambiar el tipo de letra y el color, modificar la alineación del texto y agregar listas.
Agregar una imagen: Arrastra una imagen al área de vista previa.
Si quieres que tu firma aparezca después del texto original de los mensajes a los que respondes o los que reenvías, anula la selección de la casilla Insertar firma antes del texto citado.
Eliminar firmas
Ve a la app Mail
 en tu Mac.
en tu Mac.Selecciona Música > Configuración, y luego haz clic en Firmas.
Selecciona una firma en la columna de en medio y haz clic en
 .
.
Cuando elimines una firma de Todas las firmas, también será eliminada de las cuentas que la utilizan.
Agregar automáticamente una firma a correos
Puedes seleccionar una firma para agregarla automáticamente a los mensajes que envías.
Ve a la app Mail
 en tu Mac.
en tu Mac.Selecciona Música > Configuración, y luego haz clic en Firmas.
Selecciona una cuenta en la columna de la izquierda.
Haz clic en el menú desplegable Seleccionar firma y elige una opción.
Si tienes más de una firma para una cuenta, Mail puede alternar las firmas automáticamente (selecciona Aleatoriamente o En orden secuencial).
Si ya no quieres que se agregue automáticamente una firma a tus mensajes, haz clic en el menú desplegable Seleccionar firma y selecciona Ninguna.
Nota: la firma no se agrega automáticamente a los mensajes que envíes desde una dirección única y aleatoria creada con Ocultar mi correo.
Agregar una firma a correos manualmente
Ve a la app Mail
 en tu Mac.
en tu Mac.En el mensaje que estás escribiendo, haz clic en el menú desplegable Firma, y elige una opción.
Si no se muestra una firma esperada en el menú desplegable Firma, o si este menú no se muestra, accede a Mail > Configuración > Firmas y verifica que la firma se haya agregado a la cuenta de correo adecuada.
Eliminar una firma de correos
Ve a la app Mail
 en tu Mac.
en tu Mac.En el mensaje que estás escribiendo, haz clic en el menú desplegable Firma, y elige una opción.
Según cómo administre las firmas el servidor de correo de un destinatario, tu firma podría aparecerle al destinatario como un archivo adjunto o como una imagen.
Si usas iCloud Drive en tu Mac y en otros dispositivos, y tienes Mail seleccionado en las opciones de iCloud Drive, tus firmas se cargan automáticamente y están disponibles en dichos dispositivos. Consulta Usar iCloud Drive para almacenar documentos.
Si necesitas enviar un documento PDF firmado, puedes usar la función Marcación de Mail para crear una firma a mano y agregarla al documento. También puedes usar la app Vista Previa para rellenar y firmar formularios.