 Notas
Notas
Notas es mucho más que texto. Anota ideas rápidas o agrega listas de verificación, imágenes, enlaces web y más. Las carpetas compartidas te permiten compartir una carpeta entera de notas con un grupo y todos pueden participar. Las nuevas y potentes optimizaciones de búsqueda te ayudan a encontrar las notas correctas más rápidamente.
Pedirle a Siri. Di algo como: "Crea una nueva nota".
Nuevas formas de ver las notas. La visualización como galería te permite ver tus notas como miniaturas visuales, lo que hace que sea más fácil que nunca navegar rápidamente a la nota que estás buscando.
Compartir carpetas. Ahora puede compartir carpetas enteras, incluyendo todas las notas y las subcarpetas. Comparte una carpeta entera con tu familia o equipo, dándole acceso a todos para que puedan crear o editar notas, agregar archivos adjuntos e incluso crear subcarpetas. Haz clic en el botón "Agregar personas" ![]() y selecciona un método para enviar el enlace.
y selecciona un método para enviar el enlace.
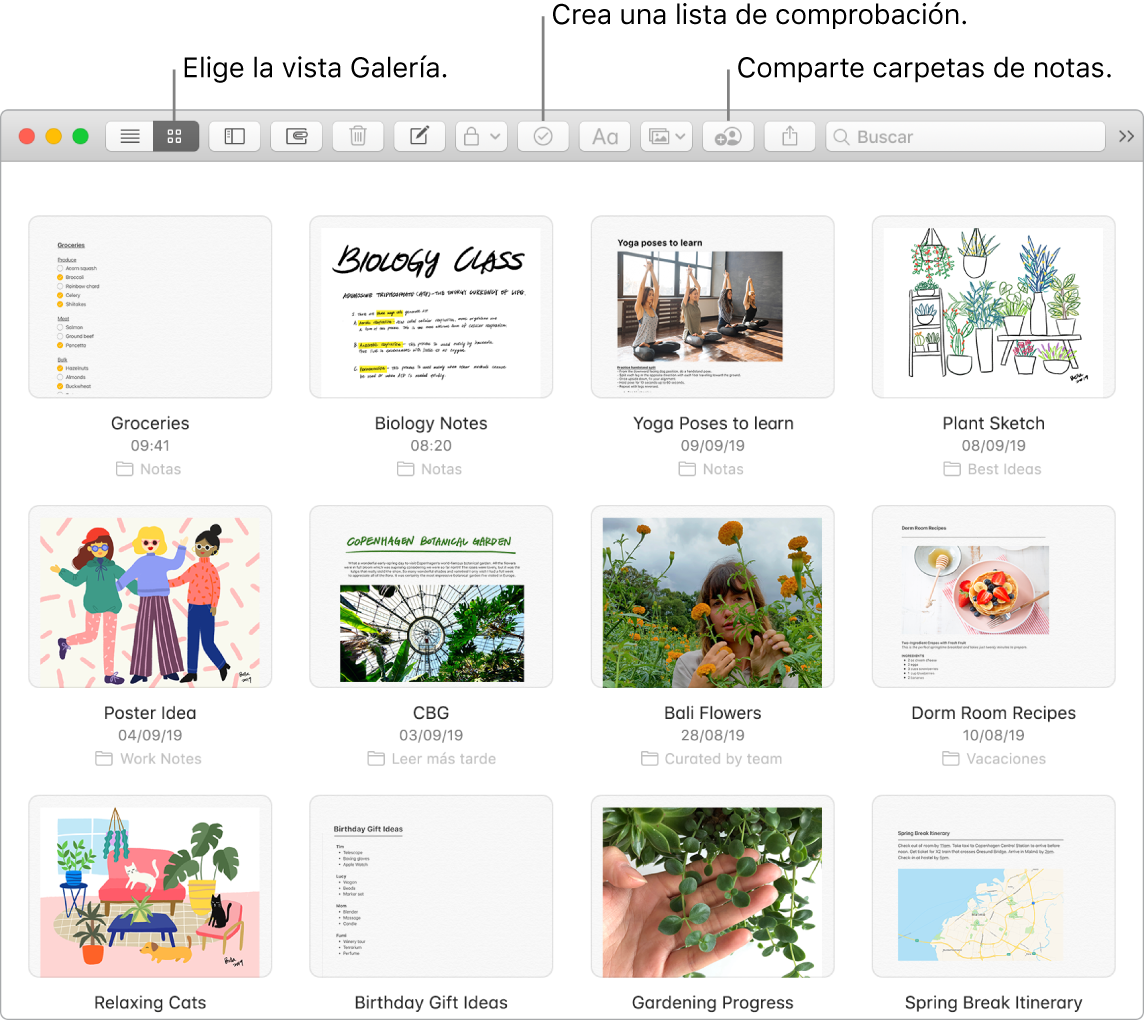
Consejo: cuando inicias sesión con tu Apple ID y activas iCloud para Notas, tus notas se mantienen actualizadas en todos tus dispositivos; así que puedes crear una lista de tareas en tu Mac e ir marcando los elementos como completados desde tu iPhone estés en donde estés.
Marcar elementos de una lista. Haz clic en el botón “Lista de comprobación” ![]() para agregar una lista interactiva a una nota. Esto hace que los elementos marcados se muevan automáticamente al final de la lista. Selecciona Formato > Más > “Anular todo” para desmarcar todos los elementos de tu lista y comenzar de nuevo; perfecto para reutilizar tus listas de compras semanales.
para agregar una lista interactiva a una nota. Esto hace que los elementos marcados se muevan automáticamente al final de la lista. Selecciona Formato > Más > “Anular todo” para desmarcar todos los elementos de tu lista y comenzar de nuevo; perfecto para reutilizar tus listas de compras semanales.
Agregar fotos, videos y más. Arrastra una foto, video, archivo PDF u otro documento desde el escritorio. Selecciona Ventana > "Explorador de fotos" para agregar elementos de tu fototeca de Fotos a una nota.
Agregar una tabla. Haz clic en el botón Tabla ![]() para agregar una tabla a tu nota. Incluso puedes copiar una tabla de un sitio web o de otra app y pegarla en tu nota.
para agregar una tabla a tu nota. Incluso puedes copiar una tabla de un sitio web o de otra app y pegarla en tu nota.
Bloquear una nota. Puedes bloquear una nota con una contraseña para asegurarte de que sólo aquellos que saben la contraseña puedan verla. Para bloquear una nota, elige Notas > Preferencias y haz clic en "Definir contraseña" Selecciona la nota que quieras bloquear y selecciona Archivo > Bloquear esta nota.
Usar la Touch Bar. Toca ![]() para crear una nota nueva. Toca
para crear una nota nueva. Toca ![]() para agregar un elemento de la lista de comprobación a tu nota.
para agregar un elemento de la lista de comprobación a tu nota.

Toca sugerencias de escritura para agregar texto.

Toca ![]() para mostrar los botones de formato de texto para alinear texto a la izquierda o la derecha, y usar negritas, cursivas y guiones bajos.
para mostrar los botones de formato de texto para alinear texto a la izquierda o la derecha, y usar negritas, cursivas y guiones bajos.

Toca ![]() para usar estilos de párrafo en las notas, tales como listas numeradas, listas con viñetas y encabezados.
para usar estilos de párrafo en las notas, tales como listas numeradas, listas con viñetas y encabezados.

Obtener más información. Consulta el Manual del usuario de Notas.