El escritorio, la barra de menús y el menú Ayuda en tu Mac
Lo primero que verás en tu MacBook Air será el escritorio, en donde puedes abrir rápidamente apps, buscar cualquier cosa en tu MacBook Air y en Internet, organizar tus archivos y más.
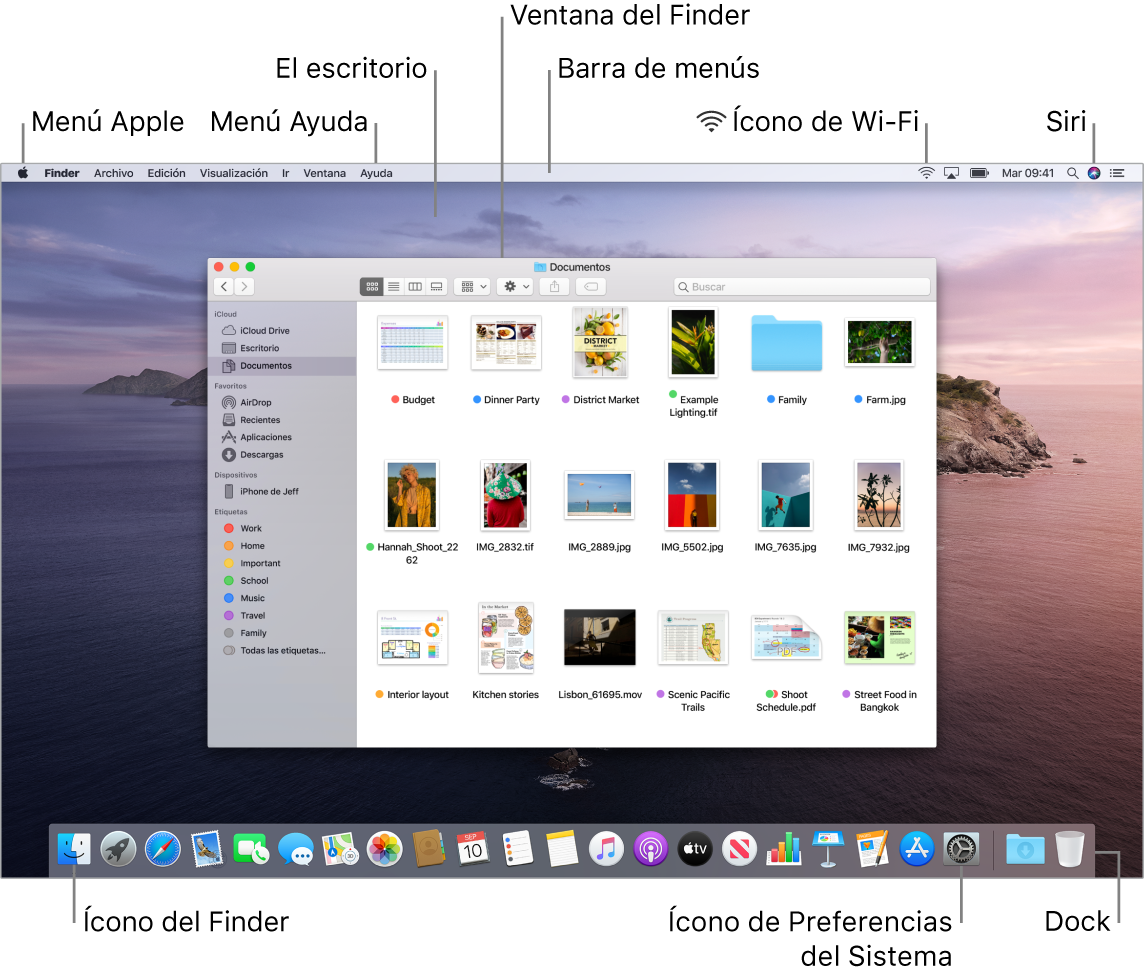
Consejo: ¿no encuentras el puntero? Para aumentar el tamaño temporalmente, arrastra rápidamente el dedo hacia adelante y hacia atrás sobre el trackpad, o bien, si usas un mouse, muévelo hacia adelante y hacia atrás rápidamente.
Barra de menús. Usa los menús e íconos en la parte superior de la pantalla para abrir ventanas nuevas, conectarte a una red Wi-Fi, revisar el estado de la red Wi-Fi ![]() , cambiar el volumen
, cambiar el volumen ![]() , revisar la carga de la batería
, revisar la carga de la batería ![]() , pedirle cosas a Siri y muchas otras cosas. Los elementos de los menús cambian dependiendo de la app que estés utilizando.
, pedirle cosas a Siri y muchas otras cosas. Los elementos de los menús cambian dependiendo de la app que estés utilizando.
Menú Apple ![]() . El menú Apple, ubicado en la esquina superior izquierda de la pantalla, contiene elementos que usas frecuentemente. Para abrirlo, haz clic en el ícono de Apple
. El menú Apple, ubicado en la esquina superior izquierda de la pantalla, contiene elementos que usas frecuentemente. Para abrirlo, haz clic en el ícono de Apple ![]() .
.
Menú Ayuda. Obtén ayuda para tu MacBook Air y las apps de macOS en cualquier momento desde el Finder. Para obtener ayuda, haz clic en el menú Ayuda y elige "Ayuda de macOS" para abrir el Manual del usuario de macOS. De forma alternativa, escribe en el campo de búsqueda y selecciona una sugerencia.

Para aprender más, consulta Manual del usuario de macOS.
Usar un escritorio dinámico. Cuando usas una imagen de “Escritorio dinámico”, puedes ver el fondo de pantalla cambiar automáticamente para ajustarse a la hora del día en tu ubicación actual. Elige “Escritorio y protector de pantalla” en Preferencias del Sistema y selecciona la configuración Dinámico. Para que tu pantalla cambia de día a noche según tu zona horaria actual, activa Localización. Si Localización está desactivada, la imagen cambiará según la zona horaria especificada en el panel de preferencias “Fecha y hora”.
Mantenerse organizado con pilas. Para crear pilas en tu escritorio, ve al Finder, selecciona Visualización y elige "Usar pilas". Para ver opciones para tus pilas, ve a Visualización > Agrupar pilas por. Así, cualquier archivo nuevo que agregues al escritorio se organizará automáticamente en la pila adecuada. Para ver lo que hay dentro de una pila, haz clic en la pila. También puedes colocar el cursor sobre una pila para ver miniaturas de los archivos. Para obtener más información, consulta "Organizar archivos en pilas en la Mac" en el Manual del usuario de macOS.
Mantenerse enfocado con el modo obscuro. Usa un diseño con color obscuro en el escritorio, la barra de menús, el Dock y todas las apps integradas de macOS. Tu contenido destaca y se coloca adelante y en el centro mientras que los controles y las ventanas oscurecidas se funden con el fondo. Ve texto blanco sobre un fondo negro en apps como Mail, Contactos, Calendario y Mensajes, de forma que sea más cómodo a la vista al trabajar en entornos obscuros.
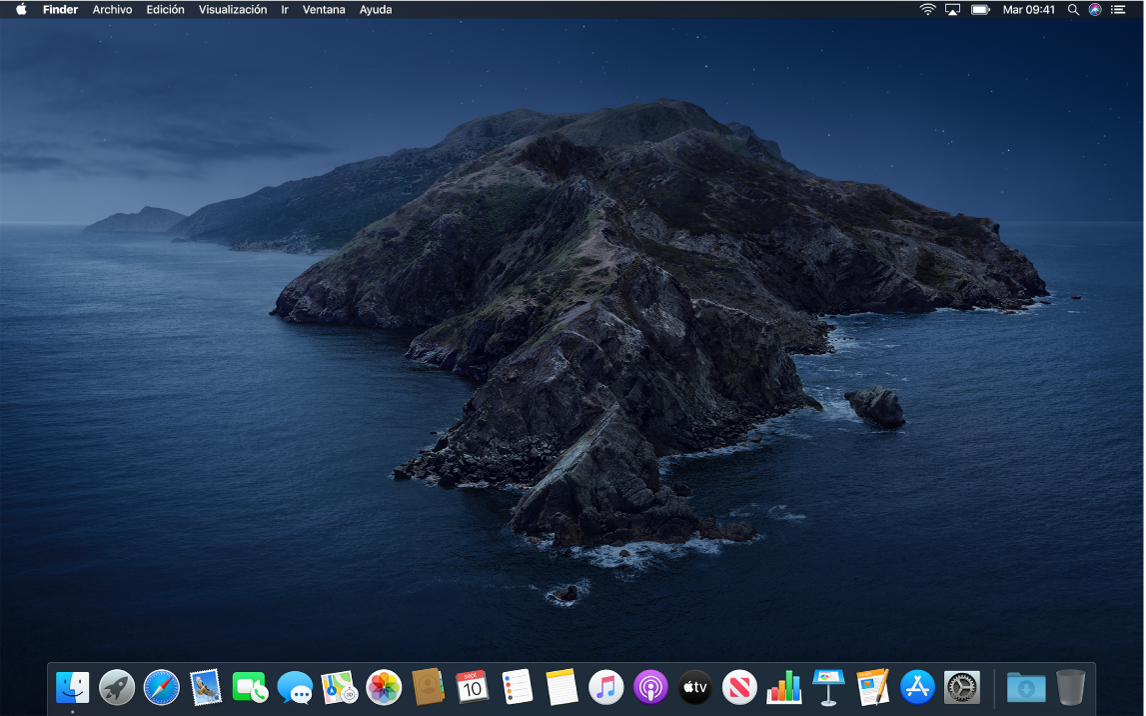
El modo Obscuro es excelente para profesionales que editan fotos e imágenes, ya que los colores y los detalles del diseño destacan contra los fondos obscuros de las apps. Pero también es increíble para cualquiera que sólo quiere concentrarse en su contenido.
Sigue leyendo para obtener más información sobre el Finder en tu Mac y las demás funciones del escritorio.