
Reproducir una presentación en una pantalla separada en Keynote en la Mac
Si reproduces tu presentación en una pantalla independiente, esta se reproduce en la pantalla conectada y la pantalla del presentador se muestra en tu computadora. Puedes ajustar la pantalla del presentador de modo que muestre una combinación de las diapositivas, las notas del presentador, un reloj o un temporizador que te sirvan de ayuda durante la presentación.
Presentar en una pantalla separada
Conecta un dispositivo externo a tu computadora con ayuda de un adaptador de video, o bien conecta un Apple TV con AirPlay.
Si usas Apple TV, desactiva la duplicación para ver la pantalla del presentador:
macOS Ventura 13 o posterior: elige menú Apple > Configuración del Sistema, haz clic en Pantallas, selecciona Orden y sigue las instrucciones para la duplicación.
macOS 12 o anterior: elige menú Apple > Preferencias del Sistema, haz clic en Pantallas y asegúrate de que está marcada la casilla Mostrar opciones de duplicación en la barra de menús cuando estén disponibles.
Para reproducir tu presentación en pantalla completa, selecciona Reproducir > En pantalla completa (del menú Reproducir en la parte superior de la ventana), luego haz clic en
 de la barra de herramientas.
de la barra de herramientas.La presentación comenzará a reproducirse en el dispositivo conectado, mientras que Keynote en tu Mac empezará a mostrar la pantalla del presentador.
Una barra roja aparece en la parte superior de la pantalla del presentador mientras se reproduce un efecto o una transición (en la disposición lateral, si la siguiente diapositiva no aparece inmediatamente al lado de la diapositiva actual, significa que todavía hay una transición o efecto reproduciéndose en la diapositiva actual. La siguiente diapositiva no aparecerá hasta que la presentación esté lista para avanzar).
Para reproducir tu presentación en una ventana, selecciona Reproducir > En ventana (el menú Reproducir se encuentra en la parte superior de la pantalla), y luego haz clic en
 de la barra de herramientas.
de la barra de herramientas.Para avanzar a la siguiente composición o diapositiva, presiona la tecla de flecha derecha o la barra espaciadora.
Para revelar la barra de herramientas para mostrar el navegador de diapositivas, funciones rápidas de teclado, fuentes de video en vivo, o controles de sesión multipresentador, mueve el puntero por la parte inferior de la pantalla y luego haz clic en un botón.
Para salir de la pantalla del presentador y detener la reproducción de la presentación, presiona Esc.
Para cambiar rápidamente entre la pantalla de la presentación de diapositivas (donde se reproduce la presentación) y la pantalla del presentador, presiona la tecla X en el teclado.
Consejo: puedes usar el modo de ensayo de presentación de diapositivas para configurar la pantalla del presentador y ensayar la presentación sin conectar una pantalla externa.
Personalizar la pantalla del presentador
Puedes especificar los elementos aparecen en la pantalla del presentador, así como modificar su disposición. Puedes modificar la pantalla del presentador en cualquier momento de la reproducción de la presentación y en el modo de ensayo de presentación de diapositivas.
Realiza una de las siguientes operaciones:
Si hay una pantalla externa conectada a tu Mac: Haz clic en
 en la barra de herramientas de tu Mac. La presentación comenzará a reproducirse en el dispositivo conectado, mientras que Keynote en tu Mac empezará a mostrar la pantalla del presentador.
en la barra de herramientas de tu Mac. La presentación comenzará a reproducirse en el dispositivo conectado, mientras que Keynote en tu Mac empezará a mostrar la pantalla del presentador.Si no hay una pantalla externa conectada a tu Mac: selecciona Reproducir > Ensayar presentación.
Haz clic en
 en la pantalla del presentador.
en la pantalla del presentador.Si no ves
 , mueve el puntero a cualquier parte de la pantalla del presentador para que aparezca.
, mueve el puntero a cualquier parte de la pantalla del presentador para que aparezca.Selecciona o anula la selección de la casilla del elemento para mostrarlo u ocultarlo:
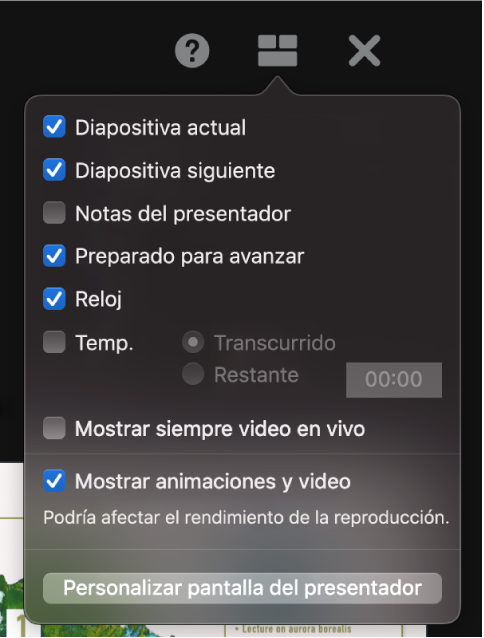
Para cambiar la disposición de los elementos en la pantalla del presentador, haz clic en el botón Personalizar pantalla del presentador al final del diálogo y luego realiza alguna de las siguientes operaciones:
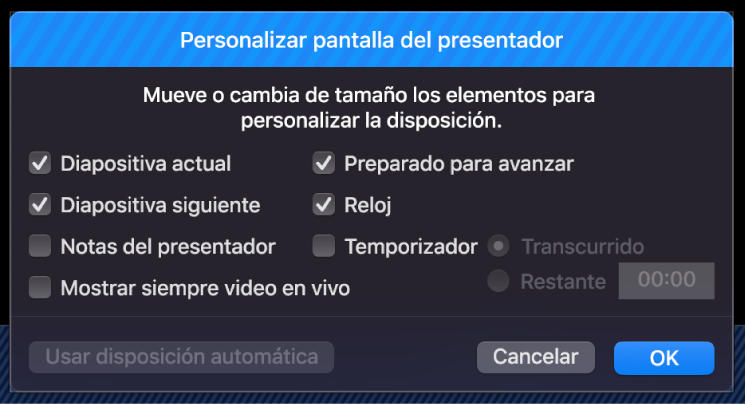
Mover un elemento en la pantalla del presentador: arrástralo.
Cuando arrastres una diapositiva, su etiqueta siempre se moverá con ella. Para colocar una etiqueta de forma independiente de la diapositiva, arrastra solamente la etiqueta. Si quieres arrastrar varios elementos simultáneamente, haz clic con la tecla Comando presionada o Mayúsculas + clic para seleccionarlos y luego arrástralos.
Redimensionar un elemento en la pantalla del presentador: haz clic en el elemento y arrastra cualquiera de las manijas de selección.
El reloj, el temporizador y las etiquetas siempre se redimensionan proporcionalmente desde su punto central.
Para mantener las proporciones al ajustar el tamaño de una diapositiva, el tamaño de Notas del presentador o Preparado para avanzar, arrastra con la tecla Mayúsculas presionada. Si quieres redimensionar desde la parte central, mantén presionada la tecla Opción mientras arrastras. Si quieres redimensionar proporcionalmente desde la parte central, mantén presionadas las teclas Mayúsculas y Opción mientras arrastras.
Colocar automáticamente los elementos en la pantalla del presentador: haz clic en el botón Usar disposición automática. Keynote coloca los elementos para hacer un uso óptimo de la pantalla del presentador.
Cambiar el aspecto de las notas del presentador: con las notas del presentador abiertas, mueve el puntero a la ventana Notas del presentador y luego haz clic en un botón de tipo de letra en la esquina superior izquierda de la ventana para aumentar o reducir el tamaño de la letra. Haz clic en el botón Invertir colores para mostrar texto blanco sobre fondo negro o viceversa (esta acción no afecta al resto de los colores del texto).
Haz clic en OK (o presiona la tecla Esc en el teclado) para regresar a la presentación.
Presentar con tres o más pantallas
Si tienes dos o más pantallas externas conectadas a tu Mac, puedes especificar cuáles reproducen la presentación. Las demás pantallas se convierten en pantallas del presentador y podrás personalizar su disposición.
Conecta dos o más pantallas externas a tu computadora.
Haz clic en
 en la barra de herramientas de tu Mac.
en la barra de herramientas de tu Mac.Tu presentación comenzará a reproducirse en una de las pantallas externas. Las demás pantallas externas y tu Mac se convierten en pantallas del presentador.
Para cambiar lo que se muestra en las pantallas, haz clic en
 en cualquier pantalla del presentador.
en cualquier pantalla del presentador.Se muestran imágenes en miniatura de hasta seis pantallas conectadas. La pantalla del presentador principal tendrá una estrella al lado del nombre y la etiqueta Pantalla principal. Además, tiene la barra de herramientas de la pantalla del presentador y el navegador de diapositivas, el cual puedes utilizar para ir a otra diapositiva.
Haz clic en Configurar debajo de la miniatura de cualquier pantalla y luego realiza una de las siguientes operaciones:
Mostrar la presentación en la pantalla: haz clic en Mostrar presentación.
Dejar de reproducir la presentación en la pantalla: haz clic en Mostrar pantalla del presentador.
Cambiar los elementos que se muestran en una pantalla del presentador: selecciona cualquier combinación de opciones de la lista. Por ejemplo, puedes configurar tus notas de presentador para que se muestren en la pantalla principal y configurar las diapositivas actual y siguiente para que se muestren en una tercera pantalla.
Modificar la disposición de los elementos de una pantalla del presentador: haz clic en Personalizar pantalla del presentador y luego realiza los cambios.
Haz clic en OK.
Consejo: si duplicas tu pantalla, puedes evitar que se muestren notificaciones mientras realizas tu presentación. En tu Mac, selecciona menú Apple > Configuración del Sistema (o Preferencias del Sistema en macOS 12 o anterior) y haz clic en Notificaciones.