
Reemplazar texto automáticamente en Keynote en la Mac
Puedes configurar Keynote para que reemplace automáticamente un texto determinado con otro que especifiques. Por ejemplo, puedes hacer que Keynote reemplace qeu por que o (c) por © mientras escribes.
También puedes reemplazar todos los casos en los que aparece un texto específico en la presentación por el texto que especifiques.
Reemplazar texto mientras se escribe
selecciona Keynote > Preferencias (el menú Keynote se encuentra en la parte superior de la pantalla).
Haz clic en Autocorrección en la parte superior de la ventana de preferencias.
En la sección Reemplazo, marca la casilla situada junto a “Sustitución de símbolos y texto”.
Haz clic en
 e ingresa el texto que quieres reemplazar (por ejemplo, “lso”) en la columna Reemplazar.
e ingresa el texto que quieres reemplazar (por ejemplo, “lso”) en la columna Reemplazar.En la columna Por, escribe la palabra por la que quieres reemplazarlo (por ejemplo, “los”).
También puedes usar emojis y símbolos como reemplazos.
Presiona Retorno para guardar el cambio.
Estos reemplazos de texto se aplican sólo a Keynote.
Reemplazar texto existente en una presentación
Si quieres reemplazar texto específico que aparece en varios lugares de tu presentación, puedes agregar el texto de reemplazo al panel de preferencias Teclado de tu computadora y luego usar la ventana Reemplazos para reemplazar el texto donde sea que ocurra.
Con la presentación abierta, selecciona Edición > Reemplazos > “Mostrar reemplazos” (el menú Edición se encuentra en la parte superior de la pantalla).
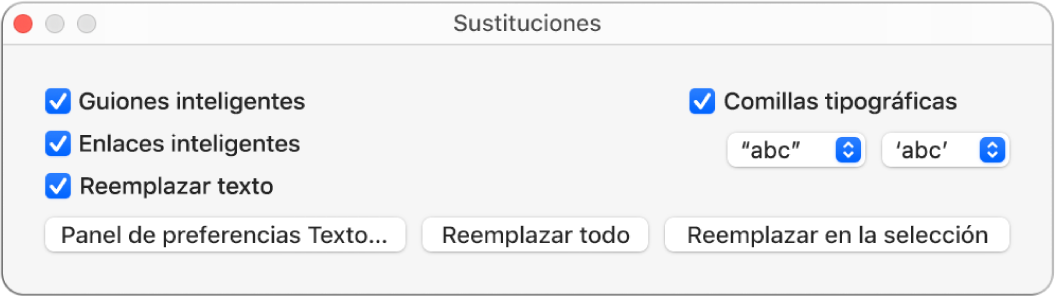
En la ventana Sustituciones, selecciona la casilla “Reemplazar texto” y después haz clic en “Preferencias de texto”.
Se abre el panel Texto de las preferencias de Teclado (en las Preferencias del Sistema de tu computadora).
Haz clic en la pestaña Texto.
Haz clic en
 y después teclea el texto que quieres reemplazar (por ejemplo, cambiar) en la columna Reemplazar.
y después teclea el texto que quieres reemplazar (por ejemplo, cambiar) en la columna Reemplazar.Escribe la palabra por la que quieres reemplazarlo (por ejemplo, modificar) en la columna Por.
Una vez que hayas concluido, presiona Retorno para cerrar la ventana de preferencias.
Realiza una de las siguientes operaciones:
Reemplazar todas las apariciones del texto: en la ventana Reemplazos, haz clic en “Reemplazar todo”. Si tienes más reemplazos de texto en el panel de preferencias Teclado, también se aplicarán a tu presentación.
Aplicar reemplazos en texto específico: selecciona el texto que quieres modificar y luego, en la ventana Reemplazos, haz clic en “Reemplazar en la selección”.
Nota: la configuración de reemplazo de texto del panel de preferencias Teclado se aplican a otras apps de tu computadora, como TextEdit, Pages y Numbers, cuando se tiene el reemplazo de texto activada en ellas.