
Enviar una presentación de Keynote en el iPhone
puedes enviar una copia de una presentación de Keynote mediante AirDrop, Mail, Mensajes u otro servicio. También puedes enviar una copia en otro formato, como PDF, Microsoft PowerPoint, video y más.
Consejo: Antes de enviar una copia de tu presentación, puedes protegerla con contraseña para restringir el acceso al documento y proporcionar seguridad adicional.
Enviar una copia de una presentación de Keynote
Ve a la app Keynote
 en tu iPhone.
en tu iPhone.Con la presentación abierta, toca
 en la barra de herramientas.
en la barra de herramientas.Toca el menú desplegable y elige Enviar copia.
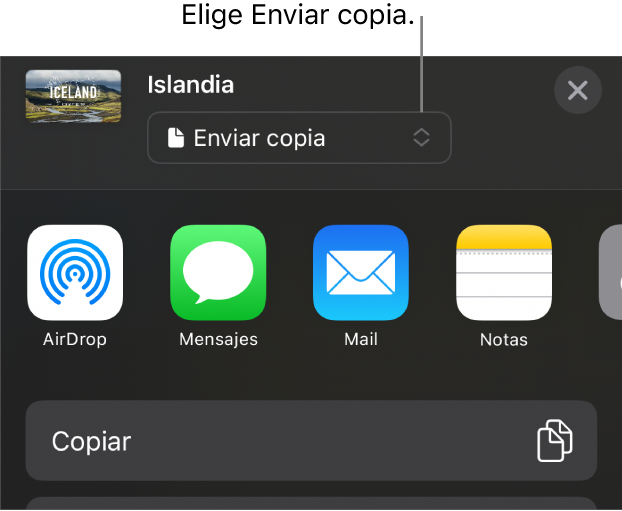
Toca una opción de envío:
AirDrop: toca el nombre del destinatario; este debe estar en la misma red y aceptar el archivo para recibirlo.
Mensajes, Mail u otro servicio: proporciona la información de tu destinatario solicitada (como, por ejemplo, una dirección de correo electrónico si estás enviando un mensaje de correo electrónico) y después envía o publica la copia.
Notas: para guardar una copia, elige la nota en la que quieres guardarla (o crea una nueva), agrega texto, si quieres, y toca Guardar.
Toca Más para agregar otro servicio a las opciones (establece otros servicios en Configuración, disponible en la pantalla de inicio de tu dispositivo).
En Keynote para iPhone o iPad, la presentación se abre en la vista de lectura.
Enviar una copia de una presentación de Keynote en otro formato
Ve a la app Keynote
 en tu iPhone.
en tu iPhone.Con la presentación abierta, toca
 en la barra de herramientas y luego selecciona Exportar y enviar.
en la barra de herramientas y luego selecciona Exportar y enviar.Toca el formato que quieres usar:
PDF: puedes abrir estos archivos (y, en ocasiones, editarlos) con aplicaciones como Vista Previa y Adobe Acrobat. Toca una disposición en la parte superior del menú Opciones de exportación para elegir qué aparece en cada página del PDF. Según la disposición que elijas, puedes incluir comentarios o notas del presentador, la cantidad de diapositivas que aparecen en cada página y más. Si seleccionas Incluir cada fase de las composiciones, cada composición se imprime en su propia página, en el mismo orden en que aparecen en la presentación.
Toca Calidad de imagen y selecciona una opción (mientras más grande sea la calidad de imagen, mayor será el tamaño del archivo). Si agregaste descripciones de imagen, dibujo, audio o video para su uso con tecnologías de accesibilidad (como VoiceOver), estas se exportan automáticamente. Para incluir etiquetas de accesibilidad en tablas grandes, toca Accesibilidad y luego elige Activar.
Cuando hayas especificado la configuración que quieres usar, toca Exportar en la esquina superior derecha.
PowerPoint: puedes abrir y editar estos archivos con Microsoft PowerPoint en formato .pptx.
Video: puedes exportar las diapositivas con el formato .mov e incluir cualquier audio que haya en la presentación. Para seleccionar una resolución, toca Resolución y elige una opción. Para exportar sólo una parte de la presentación, toca Intervalo de diapositivas e ingresa los números de las diapositivas inicial y final.
El video avanza a la siguiente diapositiva o composición según los intervalos de tiempo que ingreses (para las transiciones o composiciones configuradas para comenzar Al tocar). Si tienes una animación configurada para avanzar tras una composición o transición previa, no se ve afectada por el intervalo de tiempo que introduzcas.
Cuando hayas especificado la configuración que quieres usar, toca Exportar en la esquina superior derecha.
GIF animado: puedes exportar las diapositivas seleccionadas en forma de GIF animado que puedes enviar o publicar. Consulta Crear un GIF animado para obtener más información. Cuando hayas especificado la configuración que quieres usar, toca Exportar en la esquina superior derecha.
Imágenes: puedes exportar las diapositivas como archivos JPEG, PNG o TIFF. Toca Intervalo de diapositivas para elegir las diapositivas que quieres exportar como imágenes. Elige un formato de imagen (mientras más alta sea la calidad de imagen, mayor será el tamaño de archivo). Para incluir cada animación de la composición como una sola imagen, activa Incluir composiciones. Cuando hayas especificado la configuración que quieres usar, toca Exportar en la esquina superior derecha.
Plantilla de Keynote: envía tu presentación en forma de plantilla que se puede guardar en el selector de plantilla. Toca Enviar plantilla en los controles de exportación.
Para enviar tu presentación, toca una opción de envío:
AirDrop: toca el nombre del destinatario; este debe estar en la misma red y aceptar el archivo para recibirlo.
Mensajes, Mail u otro servicio: proporciona la información de tu destinatario solicitada (como, por ejemplo, una dirección de correo electrónico si estás enviando un mensaje de correo electrónico) y después envía o publica la copia.
Notas: para guardar una copia, elige la nota en la que quieres guardarla (o crea una nueva), agrega texto, si quieres, y toca Guardar.
Toca Más para agregar otro servicio a las opciones (establece otros servicios en Configuración, disponible en la pantalla de inicio de tu dispositivo).