
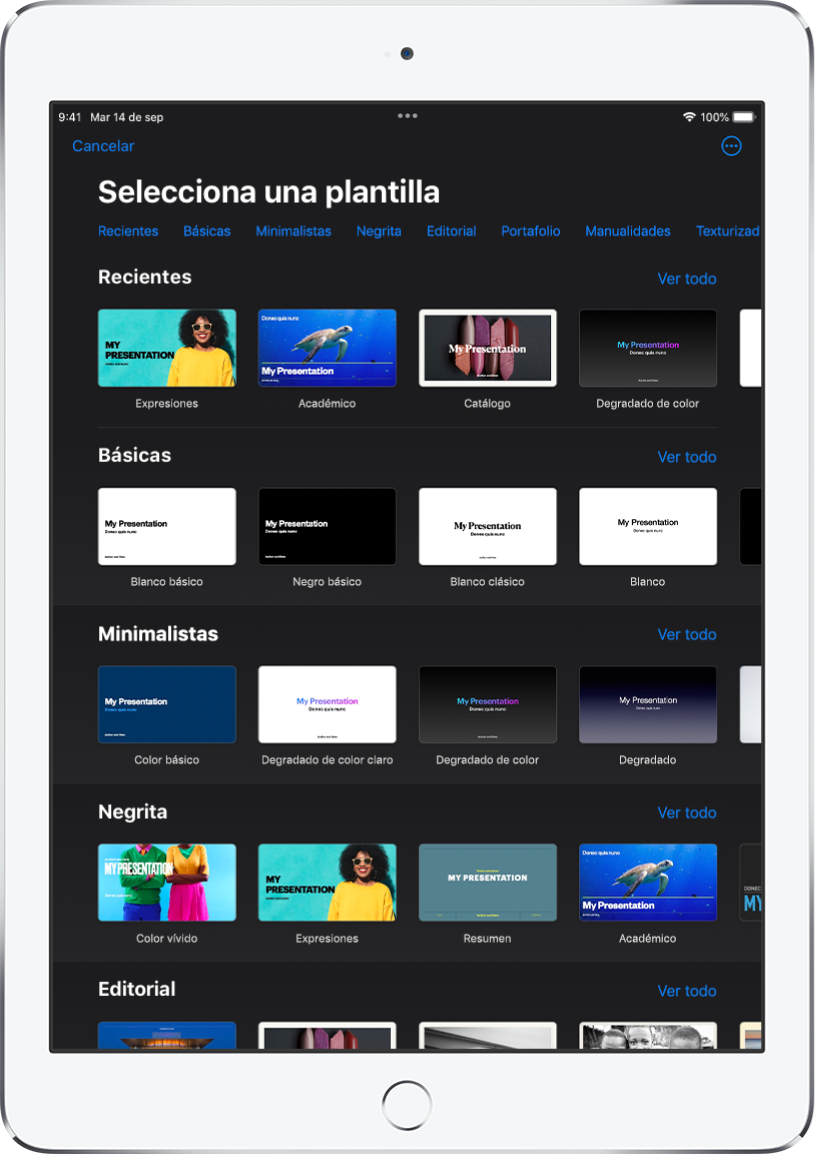
Empieza con una plantilla
Todas las presentaciones comienzan con una plantilla, es decir, un conjunto de disposiciones prediseñadas que puedes utilizar como punto de partida. Reemplaza las imágenes y el texto de la plantilla con tu propio contenido y agrega más diapositivas.
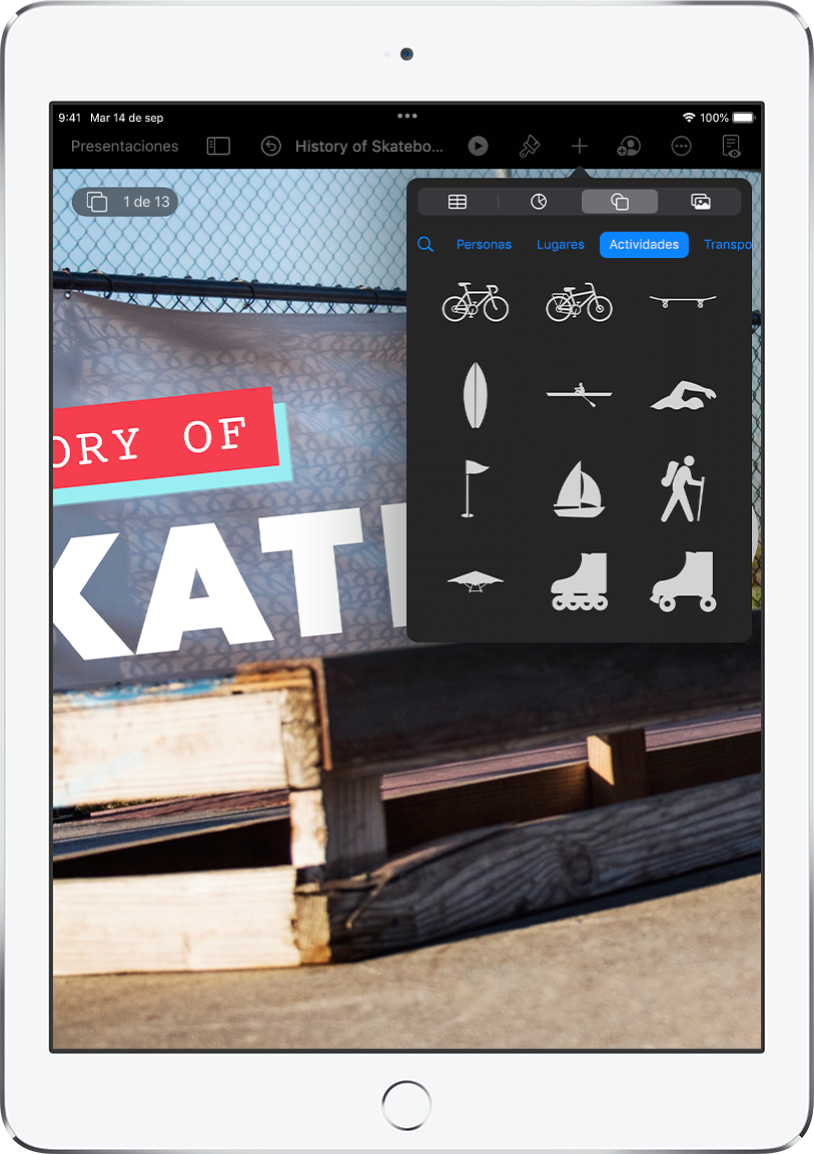
Agrega texto, fotos, dibujos y más
Agrega objetos como cuadros de texto, tablas, gráficas, figuras y contenido multimedia (como imágenes, audio y video) a cualquier diapositiva. Puedes apilar objetos, redimensionarlos y agregarles enlaces a páginas web o a otras diapositivas en tu presentación.
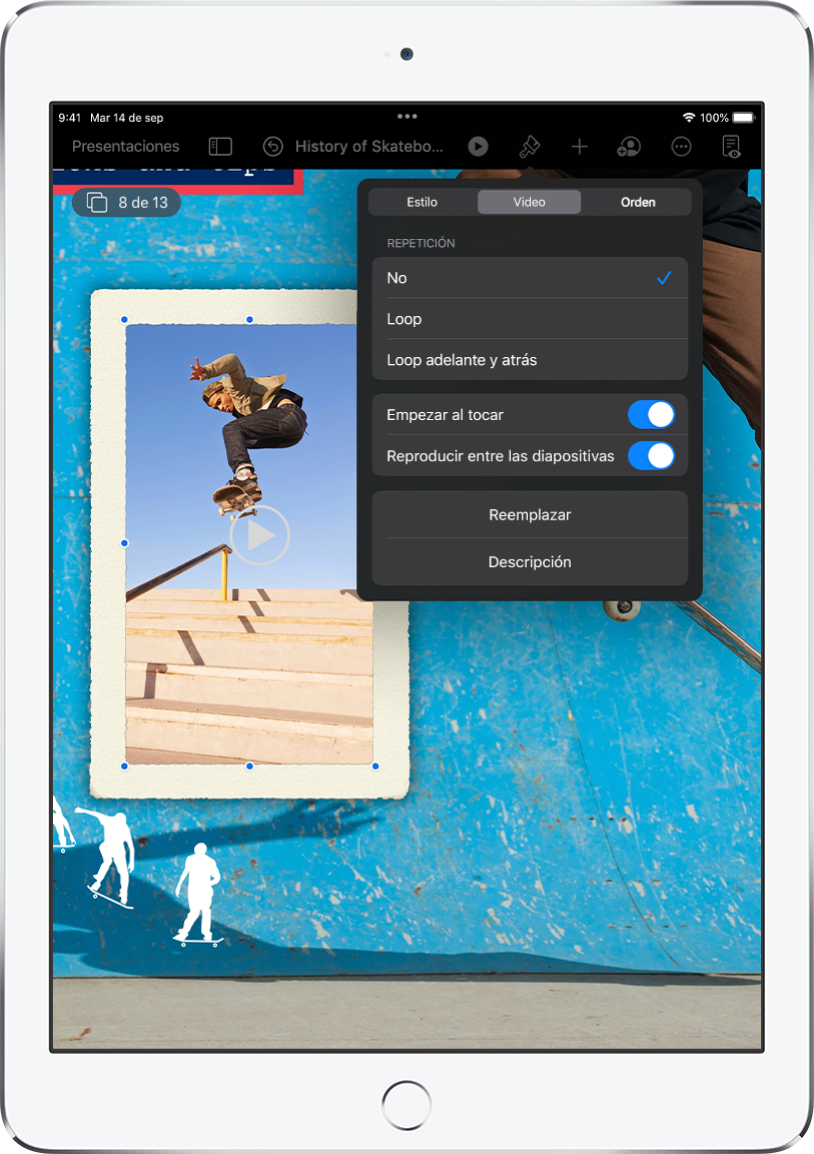
Luces, cámara, acción
Dale vida a tu presentación con películas, videos en vivo, narraciones grabadas, música y más.
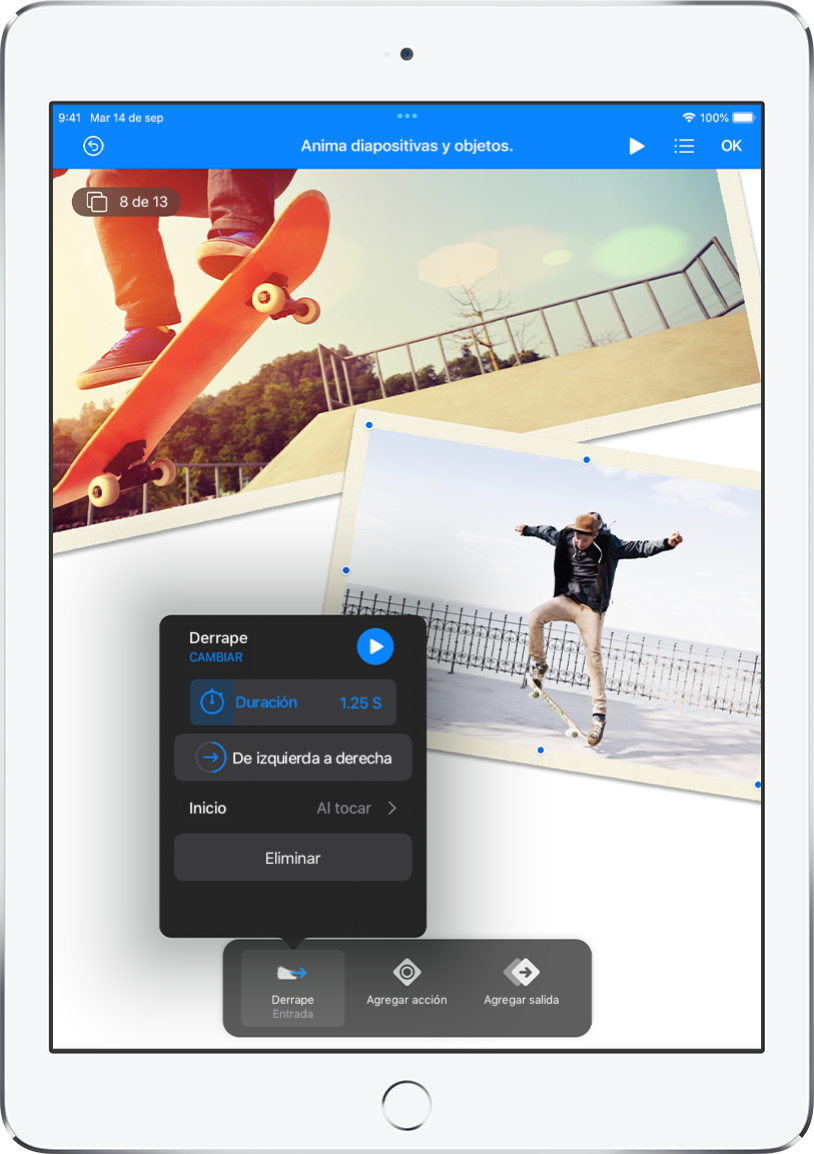
Impresiónalos con una animación
Agrega efectos visuales o animaciones para captar la atención de tu público. Por ejemplo, agrega una transición que haga que cada diapositiva se disuelva en la siguiente o haz que cada palabra del título rebote al momento de entrar en la diapositiva.
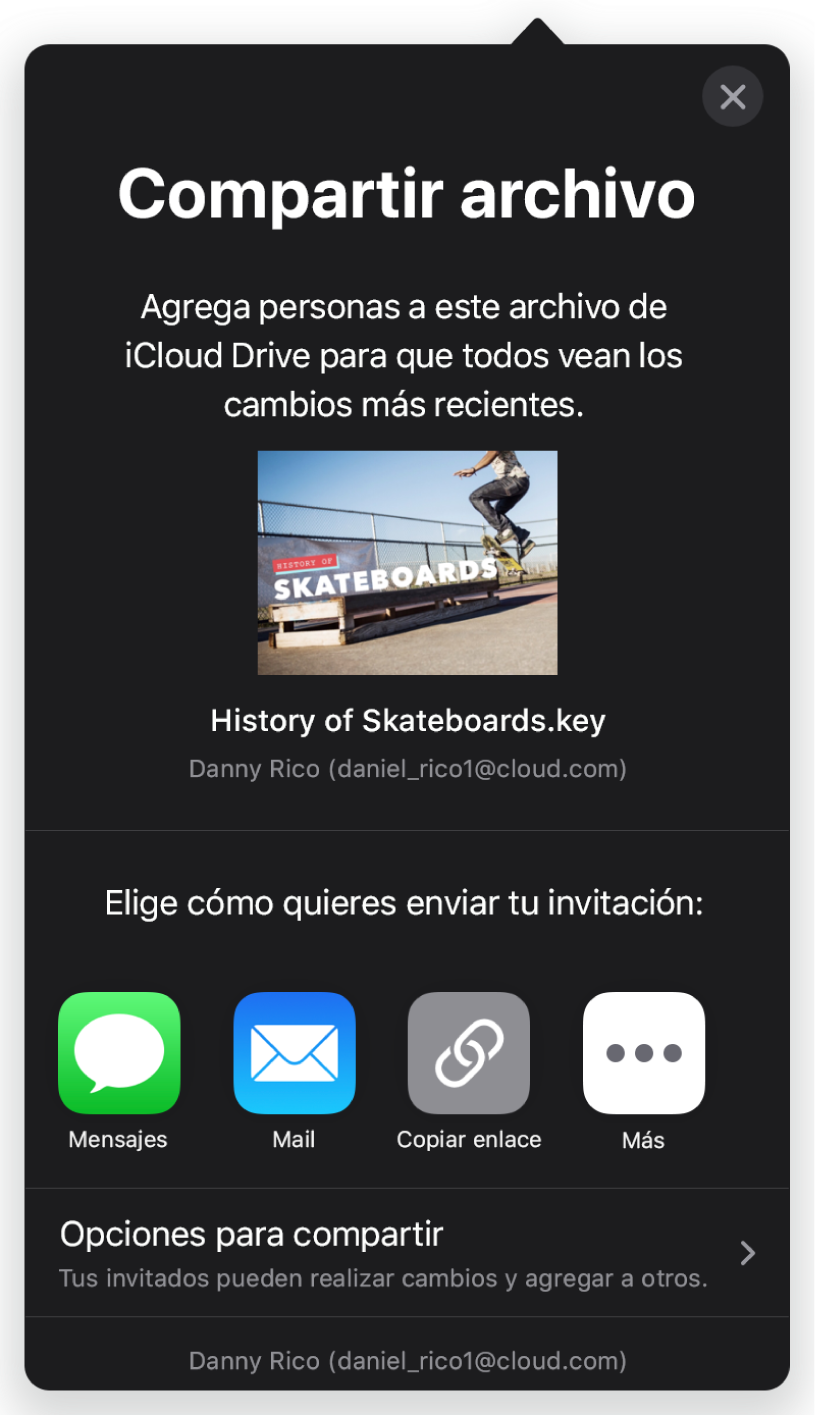
Colabora en tiempo real
Invita a otras personas a colaborar contigo en tu presentación. Todos aquellos que invites podrán ver los cambios en tiempo real. Tú eliges quién puede hacer cambios o quién puede únicamente ver la presentación.
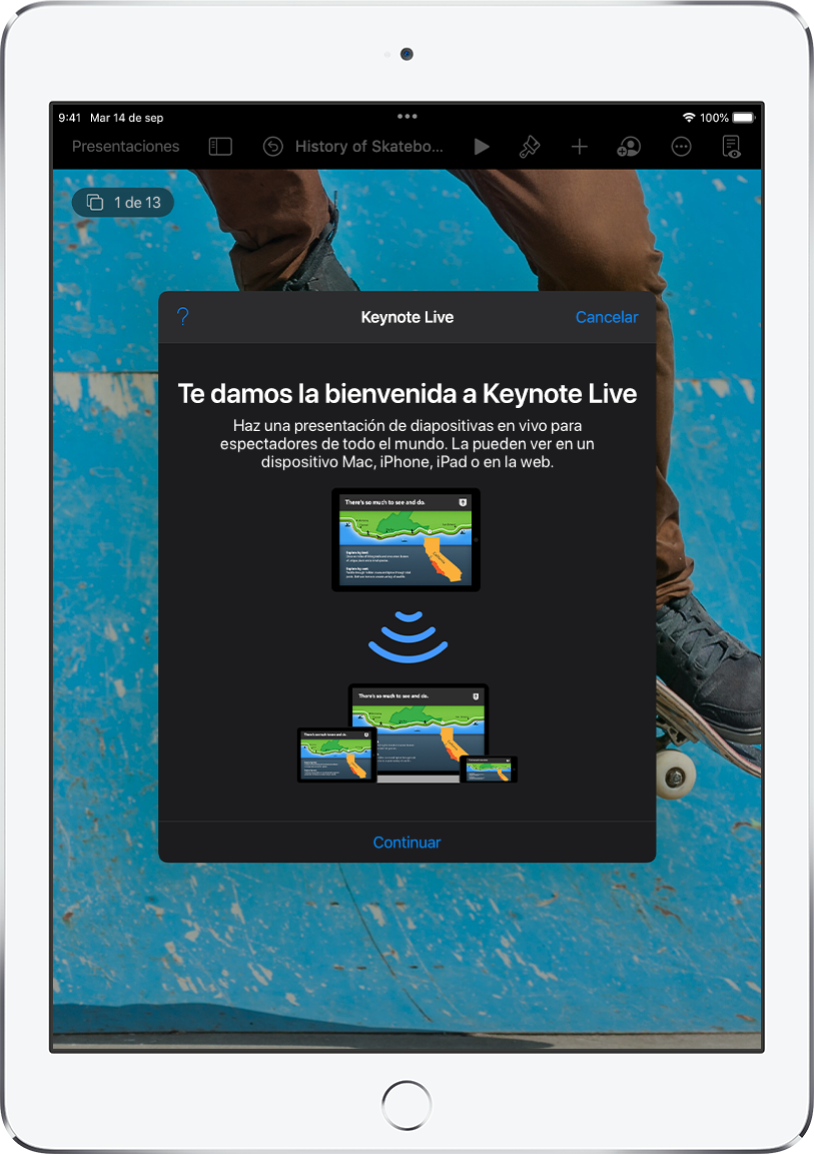
Presente en cualquier situación
Reproduce una presentación por internet, de forma virtual con varios presentadores, como una presentación interactiva y más.
Este manual te ayuda a empezar a usar Keynote 11.2 en tu iPad. (Para consultar qué versión de Keynote tienes, ve a Configuración ![]() > Keynote). Para explorar el Manual del usuario de Keynote, toca en “Tabla de contenido” en la parte superior de la página, o ingresa una palabra o frase en el campo de búsqueda. También puedes descargar el manual desde Apple Books (si está disponible).
> Keynote). Para explorar el Manual del usuario de Keynote, toca en “Tabla de contenido” en la parte superior de la página, o ingresa una palabra o frase en el campo de búsqueda. También puedes descargar el manual desde Apple Books (si está disponible).
Si necesitas más ayuda, visita el sitio web de soporte de Keynote.