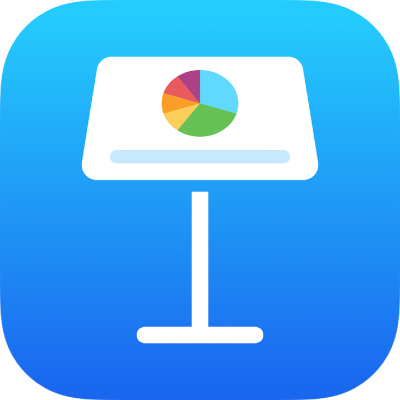
Cambiar el aspecto del texto de una tabla en Keynote en el iPad
Puedes cambiar el aspecto del texto de toda la tabla o sólo de celdas específicas de la tabla.
Cambiar el aspecto de todo el texto de la tabla
Puedes ajustar el tipo y el estilo de letra de toda la tabla. También puedes aumentar o disminuir el tamaño de letra proporcionalmente para todo el texto de la tabla. Si aumentas o reduces el tamaño del texto, todo el texto aumentará o se reducirá en el mismo porcentaje de tamaño.
Toca la tabla y selecciona
 .
.Toca Tabla y selecciona Tipo de letra.
Si no ves Tipo de letra, desliza hacia arriba desde la parte inferior de los controles.
Toca el nombre de un tipo de letra para aplicarlo.
Para aplicar un estilo de carácter diferente (por ejemplo, negrita o cursiva), toca
 junto al nombre del tipo de letra y elige un estilo de carácter.
junto al nombre del tipo de letra y elige un estilo de carácter.Si no aparece un estilo de caracteres concreto, es que no está disponible para el tipo de letra.
Para cambiar el tipo de letra, toca
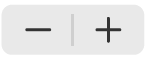
El tamaño del texto cambia inmediatamente, de modo que puedes ver el tamaño que se ajusta mejor.
Para obtener más información sobre el uso de los controles de tipo de letra, consulta Cambiar el aspecto del texto en Keynote en el iPad.
Cambiar el aspecto del texto en las celdas seleccionadas
Puedes cambiar el tipo de letra, el color, el tamaño y otros atributos del texto de las celdas de una tabla.
Selecciona las celdas que contienen el texto que quieres cambiar y luego toca
 .
.Toca Celda y después toca los controles para seleccionar un tipo de letra, un estilo de letra (negrita, cursiva, subrayado o tachado), un tamaño, un color, una alineación, etc.
Nota: para ver opciones de formato avanzadas, como subíndice, superíndice, todo en mayúsculas, ligaduras, etc., para una celda específica, toca dos veces la celda, toca ![]() , toca Celda, luego toca
, toca Celda, luego toca ![]() debajo del nombre del tipo de letra.
debajo del nombre del tipo de letra.