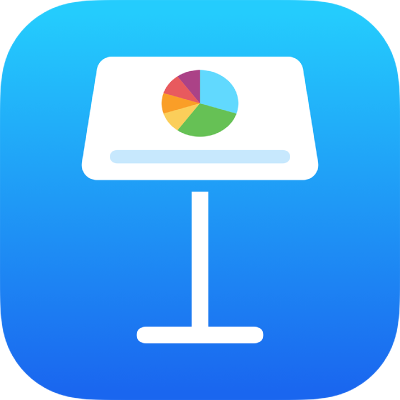
Agregar texto en Keynote en el iPad
Para agregar texto a una diapositiva, puedes reemplazar el marcador de posición de texto o bien agregar un cuadro de texto o una figura y después escribir texto en ellos.
Consejo: Si tienes un iPad con M1 o posterior, o un iPad mini con A17 Pro, puedes usar las herramientas de escritura con Apple Intelligence para resumir texto seleccionado con un toque, corregir tu trabajo y crear diferentes versiones del mismo texto para ayudarte a encontrar la redacción y el tono adecuados. También puedes usar ChatGPT con las herramientas de escritura para redactar y refinar texto. Selecciona el texto que quieres refinar, toca el texto de nuevo, toca Herramientas de escritura y elige una opción. Para obtener más información acerca de Apple Intelligence, consulta el Manual de uso del iPad.
Reemplazar el texto de los marcadores de posición
Toca dos veces el marcador de posición de texto y escribe tu propio texto.
Si la plantilla tiene un marcador de posición de texto que quieres eliminar, toca el texto una vez para seleccionar el cuadro en el que se encuentra y elige Eliminar.
Agregar un cuadro de texto
Los cuadros de texto son objetos que se pueden modificar como la mayoría de los otros objetos. Puedes girar el cuadro de texto, cambiar su borde, rellenarlo con un color, situarlo en una capa con otros objetos, y más. Para obtener más información sobre personalizar un cuadro de texto, consulta Introducción a las imágenes, gráficas y otros objetos.
Ve a la app Keynote
 en tu iPad.
en tu iPad.Abre una presentación, toca
 en la barra de herramientas y selecciona Texto en la categoría Básicos.
en la barra de herramientas y selecciona Texto en la categoría Básicos.Se agrega un cuadro de texto a la diapositiva (puedes cambiar el aspecto del texto más tarde).
Arrastra el cuadro de texto hasta la posición que quieras.
Si no puedes mover el cuadro, toca afuera del mismo para anular la selección del texto y después toca el texto una vez para seleccionar tu cuadro de texto.
Toca dos veces el texto del marcador de posición e ingresa tu propio texto.
Para redimensionar el cuadro de texto, arrastra la manija de selección del lado izquierdo o derecho del cuadro.
Para eliminar un cuadro de texto, selecciónalo y toca Suprimir.
También puedes copiar un cuadro de texto y tu contenido de otra presentación, así como de Pages o de Numbers.
Agregar texto dentro de una figura
Toca dos veces la figura para que aparezca el punto de inserción y luego escribe el texto.
Si hay demasiado texto que mostrar en la figura, aparecerá un indicador de área recortada
 . Para cambiar el tamaño de la figura, tócala y luego arrastra cualquier manija de selección hasta que se muestre todo el texto.
. Para cambiar el tamaño de la figura, tócala y luego arrastra cualquier manija de selección hasta que se muestre todo el texto.
Puedes cambiar el aspecto del texto que hay dentro de la figura del mismo modo que con cualquier otro texto de la diapositiva.
Para agregar una leyenda o etiqueta a un objeto, consulta Agregar una leyenda o un título a los objetos en Keynote en el iPad.
Si tienes un Apple Pencil, puedes usar la función Escribir para digitalizar el texto que escribas a mano. Consulta Digitalizar texto escrito a mano.