
Agregar una leyenda, líneas de cuadrícula y otras marcas en Keynote en el iPad
Existen varios tipos de marcas de gráfica y etiquetas de eje que puedes agregar a tus gráficas. Puedes modificar su aspecto para enfatizar tus datos y puedes asignar un estilo diferente al título de la gráfica y al texto de la etiqueta de valor para que destaque del resto del texto.
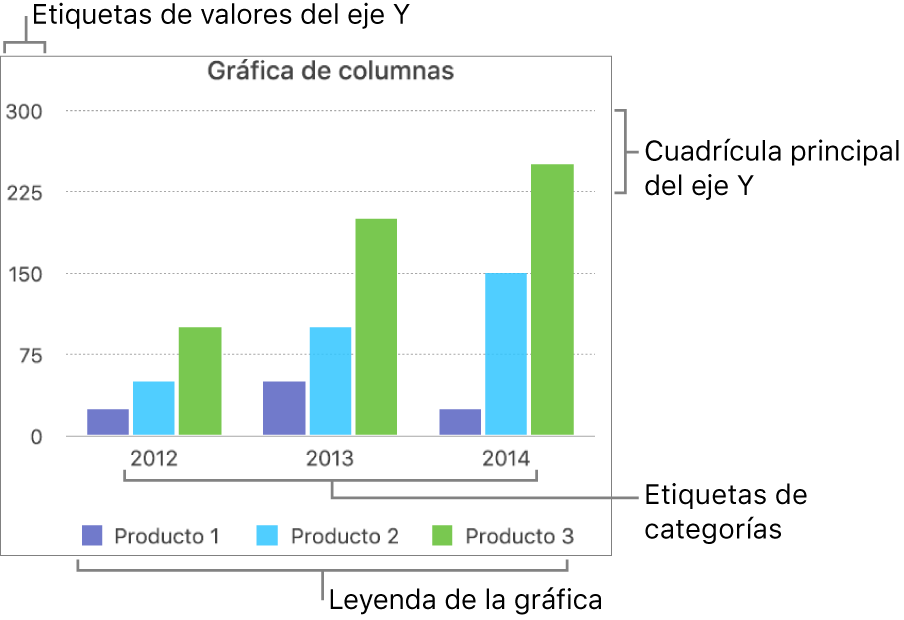
Agregar una leyenda
Toca la gráfica y elige
 .
.Toca Gráfica y activa Leyenda.
Para ajustar el tamaño de la leyenda, toca la leyenda y arrastra los puntos verdes.
Arrastra la leyenda hasta la posición que quieras.
Mostrar u ocultar las líneas de cuadrícula de un eje
Toca la gráfica y elige
 .
.Toca Estilo, selecciona Cuadrícula y después actívala para el eje X o Y.
Toca Marcas para seleccionar si las marcas están dentro, fuera o centradas. Toca Ninguno para desactivar las marcas.
Estas opciones varían en función del tipo de gráfica y de datos.
Mostrar o eliminar líneas de referencia
Puedes agregar líneas de referencia a una gráfica para marcar el valor promedio, el valor de la mediana y los valores máximo o mínimo. Las líneas de referencia hacen que una gráfica sea más fácil de interpretar de un vistazo y pueden ayudarte a comparar los valores de la gráfica con un valor de referencia.
Todos los tipos de gráfica tienen líneas de referencia, excepto las gráficas en capas, las gráficas de dos ejes, las gráficas 3D, las gráficas de sectores y las gráficas de dona. Una gráfica puede tener hasta cinco líneas de referencia.
Toca la gráfica.
Toca
 y elige Gráfica.
y elige Gráfica.Toca "Agregar línea de referencia" y elige cualquiera de las siguientes opciones:
Promedio: línea que se extiende sobre el valor promedio de los datos.
Mediana: línea que se extiende sobre el valor central de los datos.
Mínimo: línea que se extiende sobre el valor más bajo de los datos.
Máximo: línea que se extiende sobre el valor más alto de los datos.
Personalizado: línea que se extiende sobre el valor ingresado en la sección Personalizado.

Para aclarar qué representa la línea de referencia, toca para activar "Mostrar nombre" y "Mostrar valor".
Para eliminar una línea de referencia, toca la gráfica para seleccionarla, toca ![]() , selecciona "Líneas de referencia", toca el nombre de la línea de referencia y elige "Eliminar línea".
, selecciona "Líneas de referencia", toca el nombre de la línea de referencia y elige "Eliminar línea".
Nota: cuando arrastras el regulador sobre una gráfica interactiva para ver los diferentes conjuntos de datos, tus líneas de referencia se mueven.
Mostrar o quitar barras de error
Las barras de error te ofrecen una vista general de la precisión de tus datos. Se representan como marcas de pequeño tamaño cuya longitud indica el grado de incertidumbre asociado a una determinada serie de datos (la variabilidad de los datos). Puedes agregarlas a gráficas de líneas 2D, gráficas de áreas, gráficas de barras y columnas, gráficas de barras y columnas en capas, gráficas de burbujas y gráficas de dispersión.
Toca la gráfica, selecciona
 y elige Gráfica.
y elige Gráfica.Toca "Barras de error" y después selecciona una opción.
Usa los controles para cambiar el aspecto de las barras de error.
Cuando creas una gráfica, la opción Autoajuste se activa automáticamente para que las barras de error no se sobrepongan. Para ver todas las barras de error, desactiva Autoajuste.
Para eliminar barras de error, toca "Barras de error" y después selecciona Ninguna.
Mostrar o eliminar líneas de tendencia
Las líneas de tendencia te indican la dirección global (o tendencia) de tus datos. Las líneas de tendencia aparecen en las gráficas de áreas, barras, líneas, dispersión, burbujas y columnas.
Toca la gráfica, selecciona
 y elige Gráfica.
y elige Gráfica.Toca "Líneas de tendencia" y elige el tipo de líneas que quieres agregar.
Usa los controles para cambiar el aspecto de las líneas de tendencia.
Para eliminar líneas de tendencia, toca la gráfica, elige ![]() , selecciona Gráfica, toca "Líneas de tendencia" y elige Ninguna.
, selecciona Gráfica, toca "Líneas de tendencia" y elige Ninguna.