Manual de uso del iPad
- Te damos la bienvenida
-
-
- Modelos de iPad compatibles con iPadOS 17
- iPad mini (5.ª generación)
- iPad mini (6.ª generación)
- iPad (6.ª generación)
- iPad (7.ª generación)
- iPad (8.ª generación)
- iPad (9.ª generación)
- iPad (10.ª generación)
- iPad Air (3.ª generación)
- iPad Air (4.ª generación)
- iPad Air (5.ª generación)
- iPad Air de 11 pulgadas (M2)
- iPad Air de 13 pulgadas (M2)
- iPad Pro de 10,5 pulgadas
- iPad Pro de 11 pulgadas (1.ª generación)
- iPad Pro de 11 pulgadas (2.ª generación)
- iPad Pro de 11 pulgadas (3.ª generación)
- iPad Pro de 11 pulgadas (4.ª generación)
- iPad Pro de 11 pulgadas (M4)
- iPad Pro de 12,9 pulgadas (2.ª generación)
- iPad Pro de 12,9 pulgadas (3.ª generación)
- iPad Pro de 12,9 pulgadas (4.ª generación)
- iPad Pro de 12,9 pulgadas (5.ª generación)
- iPad Pro de 12,9 pulgadas (6.ª generación)
- iPad Pro de 13 pulgadas (M4)
- Configura lo básico
- Personaliza el iPad
- Mantente en contacto con tus amistades y familiares
- Personalizar el espacio de trabajo
- Haz más cosas con el Apple Pencil
- Personaliza el iPad para tu hijo o hija
-
- Novedades de iPadOS 17
-
- Cambiar o desactivar los sonidos
- Crear una pantalla de bloqueo personalizada
- Cambiar el fondo de pantalla
- Ajustar el brillo y el balance del color de la pantalla
- Personalizar el tamaño del texto y el ajuste de zoom
- Cambiar el nombre del iPad
- Cambiar la fecha y la hora
- Cambiar el idioma y la región
- Utilizar y personalizar el centro de control
- Cambiar o bloquear la orientación de la pantalla
- Personalizar las opciones para compartir
-
- Añadir o cambiar teclados
- Añadir emojis y stickers
- Realizar una captura de pantalla
- Hacer una grabación de pantalla
- Rellenar formularios y firmar documentos
- Utilizar el texto en vivo para interactuar con el contenido de una foto o un vídeo
- Utilizar el buscador visual para identificar objetos en tus fotos y vídeos
- Separar un sujeto del fondo de una foto
-
-
- Crear y editar eventos en Calendario
- Enviar invitaciones
- Responder a invitaciones
- Cambiar la visualización de los eventos
- Buscar eventos
- Cambiar los ajustes del calendario y los eventos
- Programar o mostrar eventos en otras zonas horarias
- Llevar el control de los eventos
- Usar varios calendarios
- Usar el calendario de festivos
- Compartir calendarios de iCloud
-
- Introducción a FaceTime
- Crear un enlace de FaceTime
- Hacer una Live Photo
- Activar los subtítulos en vivo
- Usar otras apps durante una llamada
- Hacer una llamada de FaceTime en grupo
- Ver los participantes en una cuadrícula
- Usar SharePlay para ver, escuchar y reproducir contenido juntos
- Compartir la pantalla en una llamada de FaceTime
- Colaborar en un documento en una llamada de FaceTime
- Usar las funciones de videoconferencias
- Transferir una llamada de FaceTime a otro dispositivo Apple
- Cambiar los ajustes de vídeo de FaceTime
- Cambiar los ajustes de audio de FaceTime
- Cambiar tu aspecto
- Salir de una llamada o cambiar a Mensajes
- Bloquear llamadas no deseadas
- Informar de una llamada no deseada
-
- Conectar dispositivos externos o servidores
- Modificar archivos, carpetas y descargas
- Buscar archivos y carpetas
- Organizar archivos y carpetas
- Enviar archivos
- Configurar iCloud Drive
- Compartir archivos y carpetas en iCloud Drive
- Usar un dispositivo de almacenamiento externo, un servidor de archivos o un servicio de almacenamiento en la nube
-
- Introducción a Casa
- Actualizar a la nueva arquitectura de la app Casa
- Configurar accesorios
- Controlar accesorios
- Controlar la casa mediante Siri
- Usar la función “Previsión de la red eléctrica” para planificar el uso de la energía
- Configurar el HomePod
- Controlar la casa de forma remota
- Crear y usar ambientes
- Usar automatizaciones
- Configurar cámaras de seguridad
- Usar el reconocimiento facial
- Configurar un router
- Invitar a otras personas a controlar tus accesorios
- Añadir más casas
-
- Comprobar el correo electrónico
- Configurar notificaciones de correo electrónico
- Buscar mensajes de correo electrónico
- Organizar el correo electrónico en buzones
- Cambiar los ajustes de correo electrónico
- Eliminar y recuperar mensajes de correo electrónico
- Añadir el widget Mail a la pantalla de inicio
- Imprimir mensajes de correo electrónico
- Usar funciones rápidas del teclado
-
- Ver mapas
-
- Obtener indicaciones de viaje
- Seleccionar otras opciones de ruta
- Buscar lugares para hacer una parada por tu ruta
- Ver el resumen de una ruta o una lista de indicaciones
- Cambiar los ajustes de las indicaciones de voz
- Obtener indicaciones para ir en coche
- Notificar incidencias de tráfico
- Obtener indicaciones para ir en bici
- Obtener indicaciones para ir a pie
- Obtener indicaciones para ir en transporte público
- Eliminar las indicaciones recientes
- Obtener información del tráfico y del tiempo
- Estimar el tiempo de viaje y la hora de llegada
- Descargar mapas sin conexión
- Vista panorámica de los lugares
- Hacer recorridos de Flyover
- Encontrar los ajustes de la app Mapas
-
- Configurar Mensajes
- Acerca de la app iMessage
- Enviar y responder a mensajes
- Anular el envío de mensajes y editarlos
- Llevar el control de los mensajes
- Buscar
- Reenviar y compartir mensajes
- Conversaciones de grupo
- Ver, escuchar o jugar juntos con SharePlay
- Colaborar en proyectos
- Usar apps de iMessage
- Hacer fotos o grabar vídeos y editarlos
- Compartir fotos, enlaces y más
- Enviar stickers
- Solicitar, enviar y recibir pagos
- Enviar y recibir mensajes de audio
- Compartir tu ubicación
- Animar mensajes
- Enviar y guardar GIF
- Activa o desactiva la notificación de lectura.
- Cambiar las notificaciones
- Bloquear, filtrar e informar de mensajes
- Eliminar mensajes y archivos adjuntos
- Recuperar mensajes eliminados
-
- Obtener música
- Ver álbumes, playlists y más
- Reproducir música
- Mostrar los créditos de la canción y la letra
- Poner la música a la cola
- Escuchar la radio
-
- Suscribirse a Apple Music
- Escuchar música sin pérdida
- Escuchar música en Dolby Atmos
- Cantar con Apple Music
- Buscar música nueva
- Añadir música y escuchar sin conexión
- Obtener recomendaciones personalizadas
- Escuchar la radio
- Buscar música
- Crear playlists
- Ver lo que escuchan tus amigos
- Usar Siri para reproducir música
- Cambiar cómo suena la música
-
- Introducción a Notas
- Añadir o eliminar cuentas
- Crear notas y aplicarles formato
- Dibujar o escribir
- Añadir fotos, vídeos y más
- Escanear texto y documentos
- Trabajar con archivos PDF
- Añadir enlaces
- Crear notas rápidas
- Buscar notas
- Organizar mediante carpetas
- Organizar con etiquetas
- Usar carpetas inteligentes
- Compartir y colaborar
- Exportar o imprimir notas
- Bloquear notas
- Cambiar los ajustes de Notas
- Usar funciones rápidas del teclado
-
- Ver fotos y vídeos
- Reproducir vídeos y pases de diapositivas
- Eliminar u ocultar fotos y vídeos
- Editar fotos y vídeos
- Acortar la duración del vídeo y ajustar la cámara lenta
- Editar Live Photos
- Editar vídeos en modo Cine
- Editar retratos
- Usar álbumes de fotos
- Editar, compartir y organizar álbumes
- Filtrar y ordenar las fotos y vídeos en álbumes
- Crear stickers a partir de tus fotos
- Duplicar y copiar fotos y vídeos
- Fusionar fotos duplicadas
- Buscar fotos
- Identificar personas y mascotas
- Explorar fotos por ubicación
- Compartir fotos y vídeos
- Compartir vídeos largos
- Visualizar fotos y vídeos compartidos contigo
- Ver recuerdos
- Personalizar los recuerdos
- Gestionar recuerdos y fotos destacadas
-
- Utilizar “Fotos en iCloud”
- Crear álbumes compartidos
- Añadir y eliminar personas en un álbum compartido
- Añadir y eliminar fotos y vídeos de un álbum compartido
- Configurar o unirse a una fototeca compartida en iCloud
- Añadir contenido a una fototeca compartida en iCloud
- Utilizar una fototeca compartida en iCloud
- Importar y exportar fotos y vídeos
- Imprimir fotos
-
- Añadir o eliminar cuentas
- Crear una lista de la compra
- Añadir ítems a una lista
- Editar y gestionar una lista
- Buscar y organizar listas
- Trabajar con plantillas
- Organizar con etiquetas
- Usar listas inteligentes
- Compartir y colaborar
- Imprimir recordatorios
- Usar el widget de Recordatorios
- Cambiar los ajustes de Recordatorios
- Usar funciones rápidas del teclado
-
- Navegar por internet
- Buscar sitios web
- Personalizar los ajustes de Safari
- Cambiar la disposición
- Usar perfiles de Safari
- Usar Siri para escuchar una página web
- Añadir un marcador a un sitio web
- Marcar un sitio web como favorito
- Guardar páginas en una lista de lectura
- Buscar enlaces compartidos contigo
- Hacer anotaciones en una página web y guardarla como un archivo PDF
- Rellenar formularios automáticamente
- Obtener extensiones
- Ocultar anuncios y distracciones
- Borrar la caché y las cookies
- Atajos
- Consejos
-
- Configurar “En familia”
- Añadir miembros de “En familia”
- Eliminar miembros de “En familia”
- Compartir suscripciones
- Compartir compras
- Compartir ubicaciones con familiares y localizar dispositivos perdidos
- Configurar Apple Cash familiar y Apple Card familiar
- Configurar los controles parentales
- Configurar un dispositivo para tu hijo o hija
-
- Adaptador de corriente y cable de carga
- Usar las funciones del nivel de audio de los auriculares
-
- Compatibilidad del Apple Pencil
- Enlazar y cargar el Apple Pencil (1.ª generación)
- Enlazar y cargar el Apple Pencil (2.ª generación)
- Enlazar y cargar el Apple Pencil (USB-C)
- Enlazar y cargar el Apple Pencil Pro
- Introducir texto con “Escribir a mano”
- Dibujar con el Apple Pencil
- Hacer una captura de pantalla y realizar anotaciones con el Apple Pencil
- Escribir notas rápidamente
- HomePod y otros altavoces inalámbricos
- Dispositivos de almacenamiento externo
- Accesorios Bluetooth
- Apple Watch con Fitness+
- Impresoras
- Paño de limpieza
-
- Compartir la conexión a internet
- Hacer y recibir llamadas telefónicas
- Usar el iPad como una segunda pantalla para el Mac
- Utilizar el iPad como cámara web
- Usar un teclado y un ratón o trackpad entre el Mac y el iPad
- Transferir tareas entre dispositivos
- Cortar, copiar y pegar entre el iPad y otros dispositivos
- Transmitir vídeo o duplicar la pantalla del iPad
- Usar AirDrop para enviar ítems
- Conectar el iPad y el ordenador mediante un cable
-
- Transferir archivos entre dispositivos
- Transferir archivos mediante el correo electrónico, los mensajes o AirDrop
- Transferir archivos o sincronizar contenido con Finder o iTunes
- Mantener los archivos actualizados automáticamente con iCloud
- Usar un dispositivo de almacenamiento externo, un servidor de archivos o un servicio de almacenamiento en la nube
-
- Introducción a las funciones de accesibilidad
- Activar las funciones de accesibilidad para la configuración
- Cambiar los ajustes de accesibilidad de Siri
- Abrir prestaciones con la función rápida de accesibilidad
-
- Resumen
- Acercar
- Mover el puntero sobre un texto para aumentar el tamaño
- Cambiar los colores y el brillo
- Facilitar la lectura del texto
- Reducir el movimiento en pantalla
- Personalizar los ajustes visuales en cada app
- Oír lo que se escribe o lo que hay en pantalla
- Oír audiodescripciones
-
- Activar VoiceOver y practicar gestos
- Cambiar los ajustes de VoiceOver
- Usar gestos de VoiceOver
- Controlar el iPad con VoiceOver activado
- Controlar VoiceOver con el rotor
- Utilizar el teclado en pantalla
- Escribir con el dedo
- Mantener la pantalla apagada
- Usar VoiceOver con un teclado externo de Apple
- Usar una pantalla braille
- Escribir en braille en la pantalla
- Personalizar los gestos y las funciones rápidas de teclado
- Usar VoiceOver con un dispositivo señalador
- Usar VoiceOver para imágenes y vídeos
- Usar VoiceOver en apps
-
- Resumen
- Usar AssistiveTouch
- Usar un dispositivo de seguimiento ocular
- Ajustar el comportamiento del iPad con las interacciones táctiles
- Responder llamadas automáticamente
- Cambiar los ajustes de Face ID y atención
- Usar “Control por voz”
- Ajustar el botón superior o de inicio
- Usar los botones del mando del Apple TV
- Definir los ajustes del puntero
- Definir los ajustes del teclado
- Controlar el iPad con un teclado externo
- Definir los ajustes de los AirPods
- Configurar los ajustes del doble toque y del gesto de apretar del Apple Pencil
-
- Resumen
- Usar audífonos
- Usar la escucha en directo
- Usar el reconocimiento de sonidos
- Configurar y usar RTT
- Hacer que el indicador LED parpadee cuando haya notificaciones
- Definir los ajustes de audio
- Reproducir sonidos de fondo
- Mostrar subtítulos y subtítulos opcionales
- Mostrar transcripciones de mensajes por el intercomunicador
- Obtener subtítulos en vivo del audio hablado
-
- Usar las medidas de seguridad y protección de la privacidad integradas
- Reforzar la seguridad de tu ID de Apple
-
- Usar llaves de acceso para iniciar sesión en apps y sitios web
- Iniciar sesión con Apple
- Compartir contraseñas
- Rellenar automáticamente contraseñas seguras
- Cambiar contraseñas poco seguras o comprometidas
- Ver tus contraseñas y la información relacionada
- Compartir llaves de acceso y contraseñas de forma segura con AirDrop
- Hacer que tus llaves de acceso y contraseñas estén disponibles en todos tus dispositivos
- Rellenar automáticamente códigos de verificación
- Iniciar sesión con menos pruebas CAPTCHA
- Autenticación de doble factor
- Usar llaves de seguridad
- Crear y gestionar direcciones de “Ocultar mi correo electrónico”
- Proteger tu navegación web con el relay privado de iCloud
- Usar una dirección de red privada
- Usar la protección de datos avanzada
- Usar el modo de aislamiento
- Recibir avisos sobre contenido sensible
- Usar la verificación de claves de contactos
-
- Encender o apagar el iPad
- Forzar el reinicio del iPad
- Actualizar iPadOS
- Realizar copias de seguridad del iPad
- Restablecer los ajustes del iPad
- Restaurar todo el contenido a partir de una copia de seguridad
- Restaurar ítems comprados y eliminados
- Vender, regalar o renovar tu iPad
- Borrar el iPad
- Instalar o eliminar perfiles de configuración
-
- Información de seguridad importante
- Información de manejo importante
- Buscar más recursos sobre el software y el servicio
- Declaración de conformidad de la FCC
- Declaración de conformidad de ISED Canada
- Apple y el medio ambiente
- Información sobre productos láser de Clase 1
- Información sobre residuos y reciclaje
- Modificación no autorizada de iPadOS
- Declaración de conformidad con ENERGY STAR
- Copyright
Configurar un dominio de correo electrónico personalizado con iCloud Mail en el iPad
Cuando te suscribes a iCloud+, puedes añadir hasta cinco dominios de correo electrónico personalizados y crear direcciones de correo electrónico para esos dominios en el iPad. A continuación, puedes enviar y recibir correo en la app Mail ![]() en el iPhone, iPad y Mac, en tu cuenta de Mail en iCloud.com y en una app de correo electrónico de un ordenador Windows.
en el iPhone, iPad y Mac, en tu cuenta de Mail en iCloud.com y en una app de correo electrónico de un ordenador Windows.
Para obtener más información, consulta Personalizar iCloud Mail con un dominio propio de correo electrónico y compartirlo con otras personas en el Manual de uso de iCloud.
Nota: Asegúrate de haber iniciado sesión con el mismo ID de Apple en cada dispositivo. Si tienes dispositivos en los que no has iniciado sesión con tu ID de Apple o que tienen desactivada la función de Mail, no podrás ver tus dominios de correo electrónico personalizados ni tu correo en esos dispositivos.
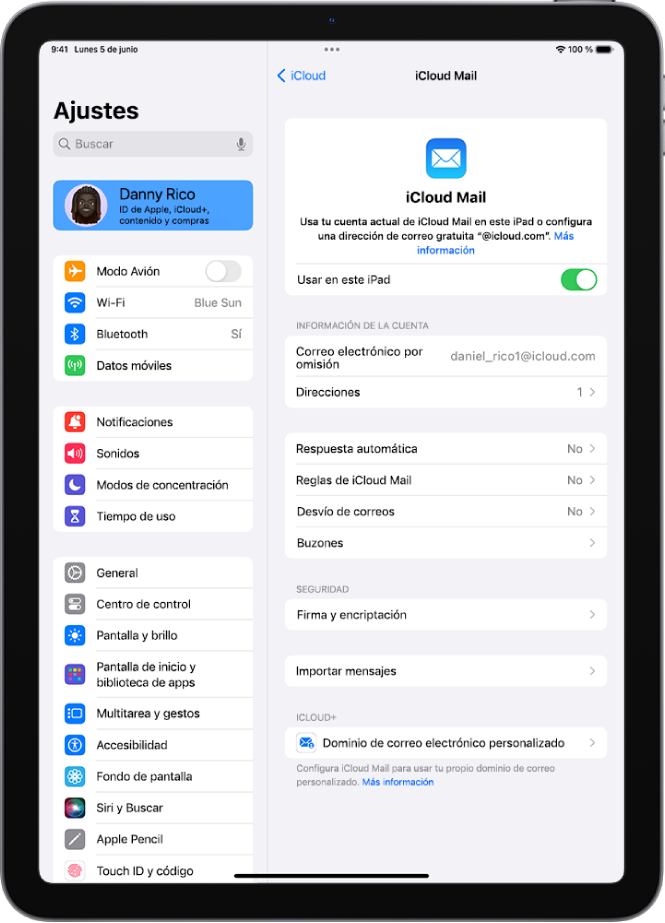
Añadir un dominio de correo electrónico personalizado en iCloud Mail
Puedes añadir a iCloud Mail un dominio de correo electrónico personalizado que ya tengas, o comprar uno nuevo.
Nota: Para poder añadir un dominio de correo electrónico personalizado en el iPad, primero debes tener una dirección principal de iCloud Mail. Consulta Crear una dirección de correo electrónico principal de iCloud Mail en el manual de uso de iCloud.
Ve a Ajustes
 > [tu nombre] > iCloud > “iCloud Mail” y, a continuación, asegúrate de que “Usar en este iPad” esté activado.
> [tu nombre] > iCloud > “iCloud Mail” y, a continuación, asegúrate de que “Usar en este iPad” esté activado.Toca “Dominio de correo personalizado” y, a continuación, realiza una de las siguientes operaciones:
Compra un dominio: Elige esta opción si todavía no tienes un dominio personalizado. Una vez comprado, puedes crear direcciones de correo electrónico personalizadas.
Usa tu propio dominio: Elige esta opción si ya tienes un dominio y quieres utilizarlo con iCloud Mail. Puedes configurar las direcciones de correo electrónico que ya tengas en ese dominio, y crear otras.
Sigue las instrucciones en pantalla.
Si vas a añadir un dominio que ya tienes, algunos registradores te exigen que cambies los registros DNS para configurar el dominio. Consulta el artículo de soporte técnico de Apple Configurar un dominio existente con iCloud Mail.
Importar los mensajes de correo electrónico existentes
Después de que tú o un miembro de tu grupo de “En familia” configures un dominio de correo electrónico personalizado para iCloud Mail, puedes usar iCloud.com para importar los mensajes de correo electrónico existentes de tu proveedor de correo electrónico anterior (no disponible para todos los proveedores de correo electrónico). Consulta Importar los mensajes de correo electrónico existentes a tu dirección personalizada de iCloud Mail en el Manual de uso de iCloud.
Crear y eliminar direcciones de correo electrónico
Después de añadir un nombre de dominio personalizado, puedes crear y eliminar fácilmente direcciones de correo electrónico de ese dominio.
Ve a Ajustes
 > [tu nombre] > iCloud > “iCloud Mail” y, a continuación, asegúrate de que “Usar en este iPad” esté activado.
> [tu nombre] > iCloud > “iCloud Mail” y, a continuación, asegúrate de que “Usar en este iPad” esté activado.Toca “Dominio de correo personalizado” y, después, toca el dominio en el que quieras realizar cambios.
Toca “Gestionar direcciones de correo electrónico” y, a continuación, realiza una de las siguientes operaciones:
Añadir una nueva dirección de correo electrónico: Toca “Crear dirección de correo electrónico”, introduce la nueva dirección y, a continuación, toca Continuar.
Eliminar una dirección de correo electrónico: Desliza hacia la izquierda sobre una dirección de correo electrónico y toca Eliminar > Eliminar.
Añadir personas: Toca para invitar a alguien a tu dominio de correo electrónico personalizado.
Eliminar un dominio de correo electrónico personalizado
Si ya no quieres usar un dominio de correo electrónico personalizado, puedes eliminarlo con el iPad. Al eliminar un dominio de correo electrónico personalizado, no podrás enviar ni recibir correos electrónicos con ninguna dirección de ese dominio en iCloud Mail.
Ve a Ajustes
 > [tu nombre] > iCloud > “iCloud Mail” y, a continuación, asegúrate de que “Usar en este iPad” esté activado.
> [tu nombre] > iCloud > “iCloud Mail” y, a continuación, asegúrate de que “Usar en este iPad” esté activado.Toca “Dominio de correo personalizado” y, a continuación, toca Editar junto a “Tus dominios”.
Toca
 y, a continuación, toca Eliminar.
y, a continuación, toca Eliminar.Si trasladas tu dominio a un nuevo proveedor, asegúrate de seguir estos pasos:
Ve al servicio donde compraste el dominio para actualizar los registros del dominio con tu nuevo proveedor de correo electrónico y elimina los registros relacionados con iCloud.
Configura todas las direcciones de correo electrónico que quieras seguir usando con tu nuevo proveedor.
Nota: Tras eliminar un dominio de correo electrónico personalizado, aún podrás seguir enviando y recibiendo correo con tu dirección principal de @icloud.com.
Permitir todos los mensajes entrantes a tu dominio
Puedes usar tu dirección de correo electrónico de iCloud como una dirección en la que se reciban todos los mensajes. Esto te permite recibir todos los mensajes enviados a tu dominio de correo electrónico personalizado, incluso si la dirección exacta a la que se enviaron todavía no se ha creado.
Ve a Ajustes
 > [tu nombre] > iCloud > iCloud Mail.
> [tu nombre] > iCloud > iCloud Mail.Toca “Dominio de correo personalizado” y, a continuación, toca tu dominio personalizado.
Activa “Permitir todos los mensajes entrantes”.
Si el propietario del dominio permite todos los mensajes entrantes, los mensajes que no se envíen a una dirección de correo electrónico activa van a la bandeja de entrada del propietario del dominio. Si este ajuste no está activado, esos mensajes se devuelven al remitente.
Nota: Los mensajes que se envíen a direcciones de correo electrónico eliminadas se devuelven automáticamente al remitente.