
Ajustar la velocidad de un video en iMovie para iPad
Puedes ajustar la velocidad de los clips de video en iMovie. Incluso puedes ajustar a detalle la velocidad de un solo clip si lo divides en intervalos, cada uno con su propia velocidad. Por ejemplo, puedes establecer múltiples intervalos para que un solo clip vaya lento, luego rápido, y luego lento otra vez.
También puedes congelar un solo cuadro en la película para que parezca que el tiempo se detuvo.
Nota: si cambias la velocidad de un clip de video con el modo Cine, ya no podrás editar ninguno de los efectos Cine.
Ajustar la velocidad
En la app iMovie
 en tu iPad, abre un proyecto de película.
en tu iPad, abre un proyecto de película.Toca el clip de video en la línea del tiempo para que aparezca el inspector en la parte inferior de la pantalla.
Toca el botón Velocidad
 .
.Aparecerá una barra amarilla en la parte inferior del clip, con manijas de intervalo a cada extremo.
Para crear intervalos dentro de un clip, realiza una de las siguientes operaciones:
Arrastra cualquiera de las manijas amarillas de intervalo.
Toca Agregar en el inspector para crear otro intervalo.
En el inspector, arrastra el regulador hacia la derecha para aumentar la velocidad o hacia la izquierda para reducirla.
A medida que arrastras, la velocidad relativa se muestra debajo del clip (2x significa el doble de la velocidad normal, 1/2x significa la mitad de la velocidad normal, etc.).
Si quieres crear intervalos adicionales, toca una porción del clip que esté fuera del intervalo seleccionado, o toca Agregar en el inspector para crear un borde de intervalo en donde se encuentre el cursor de reproducción.
Arrastra las manijas amarillas de intervalo para ajustar el intervalo y, luego, ajusta su velocidad usando el regulador.
Cada intervalo creado se indica mediante una línea blanca vertical en la parte inferior del clip.
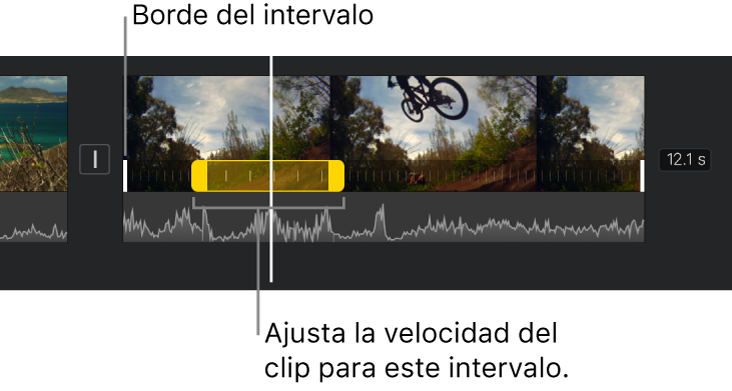
Para restaurar todo el clip a velocidad normal, selecciona Restaurar en el inspector.
Cuando hayas terminado, toca en cualquier lado fuera del inspector para ocultarlo.
De forma predeterminada, iMovie mantiene el tono de los clips de audio que están acelerados o ralentizados. Para cambiar esto, toca el botón de configuración del proyecto ![]() y luego toca para activar La velocidad cambia el tono. Esto hace que una voz grabada sea más aguda cuando aumenta la velocidad o más grave cuando disminuye.
y luego toca para activar La velocidad cambia el tono. Esto hace que una voz grabada sea más aguda cuando aumenta la velocidad o más grave cuando disminuye.
Agregar un cuadro congelado
También puedes editar la duración del cuadro congelado, o eliminarlo y restaurar el clip a su duración original.
En la app iMovie
 en tu iPad, abre un proyecto de película.
en tu iPad, abre un proyecto de película.Toca sin soltar un clip en la línea del tiempo y luego arrastra el dedo hacia la izquierda o hacia la derecha para encontrar el cuadro que quieres congelar.
Toca el clip de video en la línea del tiempo para que aparezca el inspector en la parte inferior de la pantalla.
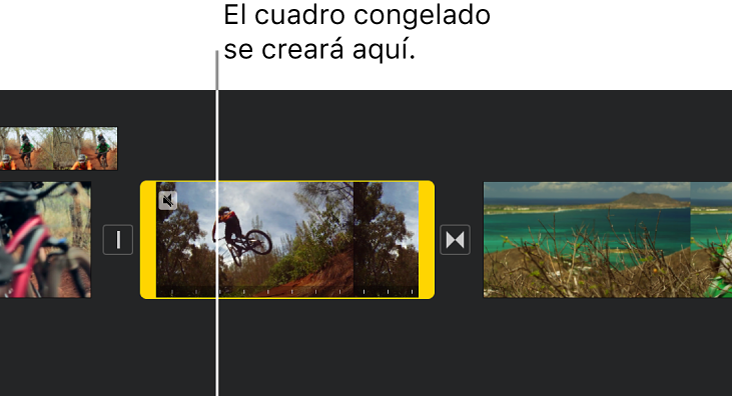
Toca el botón Velocidad
 .
.Aparecerá una barra amarilla en la parte inferior del clip, con manijas de intervalo a cada extremo.
En el inspector, toca Congelar.
El cuadro en la posición del cursor de reproducción se congela y se queda unido al clip fuente en cualquier extremo. Arrastra las manijas amarillas de intervalo para ajustar la longitud del cuadro congelado.
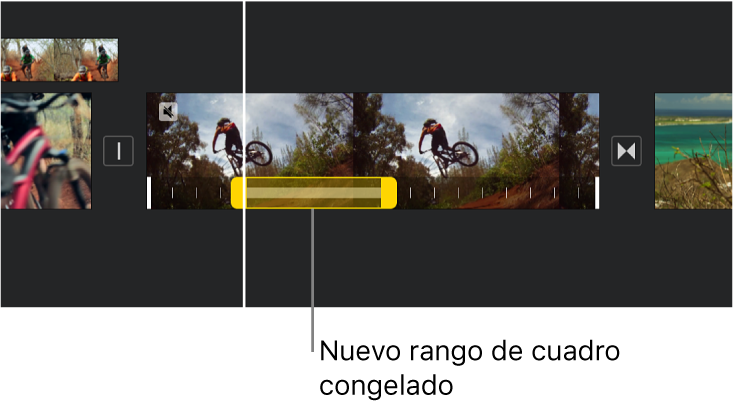
Para eliminar el cuadro congelado, toca cualquier parte del rango del cuadro congelado del clip y selecciona Congelar en el inspector.
Cuando hayas terminado, toca en cualquier lado fuera del inspector para ocultarlo.
Nota: la porción del cuadro congelado del clip no contiene audio.