
Adaptar tamaños y frecuencias de fotograma en Final Cut Pro para Mac
Final Cut Pro gestiona los ajustes del proyecto automáticamente. Esto significa que puedes trabajar con varios tipos de contenido multimedia de distintos tamaños de fotograma (lo que también se conoce como resolución) y distintas frecuencias de fotograma en un mismo proyecto. Cuando añades el primer clip de vídeo al proyecto, Final Cut Pro configura automáticamente el formato, tamaño de fotograma y frecuencia de fotogramas de todo el proyecto basándose en las propiedades de ese primer clip (o, dicho de forma más precisa, en las propiedades del archivo de contenido original del clip).
Puedes modificar los ajustes del proyecto en cualquier momento, y también controlar, clip a clip, cómo Final Cut Pro adapta la frecuencia y el tamaño de fotograma de un clip individual para que coincida con los ajustes del proyecto. Toda la información del proyecto en esta sección se aplica de igual manera a los clips compuestos, los cuales también pueden tener sus propios ajustes del proyecto.
Puedes añadir clips entrelazados a proyectos progresivos (no entrelazados) y clips progresivos a proyectos entrelazados. Para añadir un clip entrelazado a un proyecto progresivo, consulta las instrucciones a continuación. Final Cut Pro acepta clips progresivos en proyectos entrelazados de forma automática.
A continuación se detallan algunos elementos a tener en cuenta cuando se trabaja con varios formatos y tamaños de fotograma:
Selecciona las propiedades de vídeo y audio del proyecto basándote en cómo tiene previsto compartir la película final con tu audiencia. Por ejemplo, si estás editando un proyecto con contenido de formatos variados y piensas compartirlo como 1080p HD, deberías definir las propiedades del vídeo del proyecto a 1080p HD.
Si no sabes con certeza cuál será el formato final de distribución, la decisión más importante que puedes tomar antes de crear el proyecto es la elección de la frecuencia de fotograma del proyecto. Resulta sencillo cambiar el formato y tamaño de fotograma del proyecto, pero cambiar la frecuencia de fotograma puede provocar que todos los puntos de edición del proyecto se desplacen en el tiempo.
Si dispones de un clip que coincida con las propiedades de vídeo y audio del formato con el que planeas compartir el proyecto, añádelo al proyecto primero. Final Cut Pro crea automáticamente ajustes de proyecto coincidentes. Así, evitarás tener que cambiar los ajustes del proyecto más tarde.
Consejo: Si el primer clip que has añadido al proyecto es un clip de audio o de imagen fija, Final Cut Pro te pedirá que elijas las propiedades de vídeo del proyecto. Cancela la edición, añade un clip de vídeo cuyo archivo de contenido original tenga las propiedades que requiere para el proyecto y, a continuación, añade el clip de audio o imagen fija.
Elegir un método de adaptación de tamaño de fotograma
Puedes elegir el modo en que Final Cut Pro modifica el tamaño de fotograma de un clip para que coincida con los ajustes de tamaño de fotograma del proyecto. Por ejemplo, puedes hacer que Final Cut Pro cambie el tamaño de fotograma del clip para que se ajuste a la dimensión más larga de las dimensiones de fotograma del proyecto, llene el fotograma completo del proyecto (lo cual generalmente provoca recortes), o deje el fotograma del clip tal como está.
Abre un proyecto en la línea de tiempo de Final Cut Pro y añade un clip con un tamaño de fotograma (resolución) diferente al tamaño de fotograma del proyecto.
Para obtener información sobre la forma de añadir clips a la línea de tiempo, consulta Introducción a la adición de clips en Final Cut Pro para Mac.
Selecciona el clip en la línea de tiempo.
Si el Inspector aún no se muestra, realiza una de las siguientes operaciones:
Selecciona Ventana > Mostrar en espacio de trabajo > Inspector (o pulsa Comando + 4).
Haz clic en el botón Inspector en la parte derecha de la barra de herramientas.
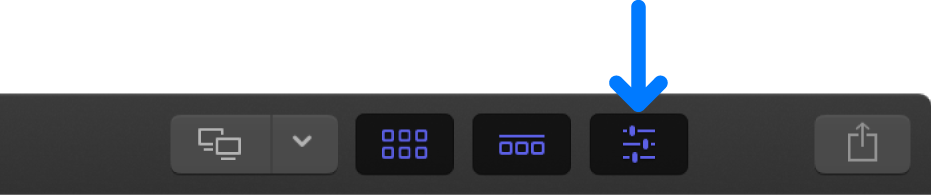
Haz clic en el botón Vídeo situado en la parte superior del inspector.
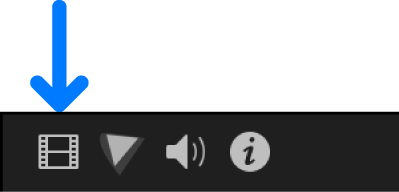
Haz clic en el menú desplegable Tipo de la sección “Conformado espacial” del inspector de vídeo y, a continuación, selecciona un método para el conformado del tamaño de fotogramas.
Nota: Si el clip que has seleccionado tiene el mismo tamaño de fotograma (resolución) que el proyecto, la sección “Conformado espacial” no se muestra.
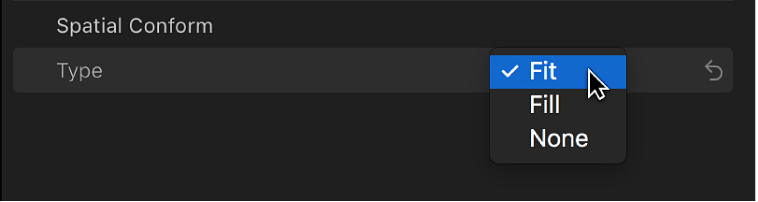
Ajustar: El ajuste por omisión. Ajusta el clip al tamaño de fotograma del proyecto sin recortar el clip de vídeo. Aparecerán franjas negras a los lados de los fotogramas que no coincidan con el tamaño de fotograma del proyecto. En el caso de que se trate de un clip definición estándar (SD) en un proyecto de alta definición (HD), Final Cut Pro aumentará a escala el clip SD para que se ajuste al tamaño de fotograma HD del proyecto. En el caso de un clip HD en un proyecto SD, Final Cut Pro reducirá a escala el clip HD para que se ajuste al tamaño de fotograma SD del proyecto.
Relleno: Hace que el clip de vídeo rellene el tamaño de fotograma del proyecto. En el caso de que se trate de un clip definición estándar (SD) en un proyecto de alta definición (HD), Final Cut Pro aumentará a escala el clip SD para que se ajuste al tamaño de fotograma HD del proyecto. En el caso de un clip HD en un proyecto SD, Final Cut Pro reducirá a escala el clip HD para que se ajuste al tamaño de fotograma SD del proyecto. En ambos casos, se requerirá recorte a lo largo de la dimensión más larga del clip para permitir que la dimensión más corta rellene la pantalla.
Ninguno: Deja el tamaño de fotograma del clip igual. Si el tamaño de fotograma del clip es mayor que el del proyecto, el clip aparecerá recortado. Si el tamaño de fotograma del clip es menor que el del proyecto, unas franjas negras rodearán al clip.
Elegir un método de adaptación de frecuencia de fotograma
Cuando una frecuencia de fotograma varía con respecto a la del proyecto, Final Cut Pro emplea un método de muestreo de fotogramas para cambiar la frecuencia de fotograma de modo que coincida con la del proyecto. Puedes elegir el método de muestreo de fotogramas usará Final Cut Pro para modificar la frecuencia de fotograma del clip. El método que elijas dependerá de la importancia que le des a la eliminación de temblor y los artefactos visuales.
En Final Cut Pro, abre un proyecto en la línea de tiempo y añade un clip con una frecuencia de fotogramas diferente a la frecuencia de fotogramas del proyecto.
Para obtener información sobre la forma de añadir clips a la línea de tiempo, consulta Introducción a la adición de clips en Final Cut Pro para Mac.
Selecciona el clip en la línea de tiempo.
Si el Inspector aún no se muestra, realiza una de las siguientes operaciones:
Selecciona Ventana > Mostrar en espacio de trabajo > Inspector (o pulsa Comando + 4).
Haz clic en el botón Inspector en la parte derecha de la barra de herramientas.
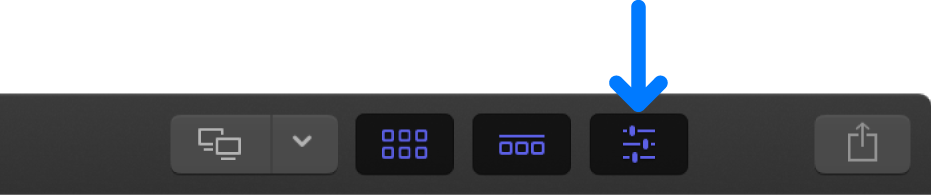
Haz clic en el botón Vídeo situado en la parte superior del inspector.
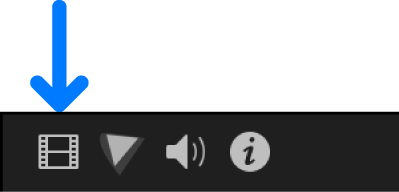
Haz clic en el menú desplegable “Muestreo de fotogramas” de la sección “Conformado de velocidad” del inspector de vídeo y, a continuación, selecciona un método para el conformado de la frecuencia de fotogramas.
Nota: Si el clip seleccionado tiene la misma frecuencia de fotogramas que el proyecto, la sección “Conformado de velocidad” no aparece en el inspector de vídeo.
Normal (suelo): El ajuste por omisión. Final Cut Pro duplica fotogramas o redondea su cálculo al fotograma completo más cercano para hacer que la frecuencia de fotogramas del clip coincida con la del proyecto.
Fotograma más próximo: Final Cut Pro redondea el cálculo hacia arriba o hacia abajo al fotograma completo más cercano para hacer que la frecuencia de fotogramas del clip coincida con la del proyecto. Este ajuste reduce los artefactos visuales, pero puede provocar un cierto temblor visual.
Fundido de fotogramas: Crea fotogramas intermedios para fundir píxeles individuales de fotogramas vecinos. Los clips a cámara lenta que se crean con la mezcla de fotogramas parecen reproducirse de forma más suave que los que se crean con el ajuste “Normal (suelo)” o “Fotograma más próximo”. Este ajuste proporciona una mayor reducción del temblor visual, pero puede haber algunos artefactos visuales. Para obtener la mejor calidad de reproducción, se recomienda la renderización.
Flujo óptico: Un tipo de fundido de fotogramas que utiliza un algoritmo de flujo óptico para crear nuevos fotogramas intermedios. Final Cut Pro analiza el clip para determinar el movimiento direccional de los píxeles y así extraer fragmentos de los nuevos fotogramas basados en el análisis de flujo óptico. Este ajuste suele proporcionar una mayor reducción del temblor y los artefactos visuales. Es necesaria una renderización, y lleva más tiempo que los otro métodos de muestreo de fotogramas.
Consejo: Antes de usar “Flujo óptico”, prueba con “Mezcla de fotogramas”. A continuación, si ves algún defecto o quieres tener la máxima calidad de imagen, prueba con “Flujo óptico”.
Añadir un clip entrelazado a un proyecto no entrelazado (progresivo)
Algunos formatos de vídeo usan un método de exploración que divide un fotograma de vídeo en dos campos, cada uno de los cuales consta de las líneas alternas pares e impares exploradas en momentos distintos.
Si quieres añadir un clip entrelazado a un proyecto progresivo, puedes hacer que Final Cut Pro elimine el entrelazado del clip para que se reproduzca a plena resolución, libre de rayas dentadas alternantes asociadas a los clips entrelazados en proyectos progresivos.
En Final Cut Pro, realiza una de las siguientes operaciones:
En el explorador, selecciona los clips entrelazados que quieres añadir a un proyecto progresivo.
En la línea de tiempo, selecciona los clips entrelazados que has añadido a un proyecto progresivo.
Si el Inspector aún no se muestra, realiza una de las siguientes operaciones:
Selecciona Ventana > Mostrar en espacio de trabajo > Inspector (o pulsa Comando + 4).
Haz clic en el botón Inspector en la parte derecha de la barra de herramientas.
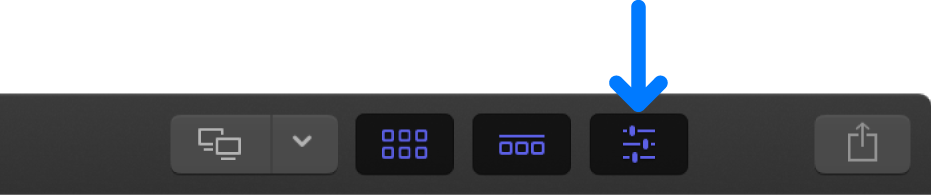
Haz clic en el botón Información situado en la parte superior del inspector.
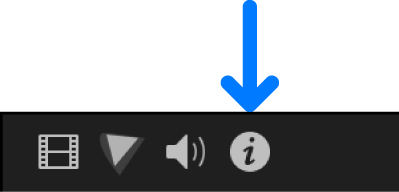
Haz clic en el menú desplegable “Vista de metadatos”, situado en la esquina inferior izquierda del inspector de información y selecciona Ajustes.
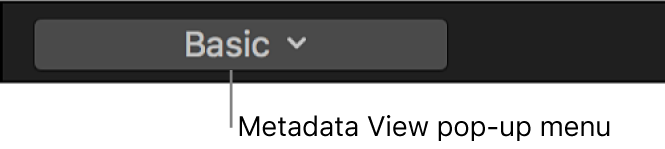
Marca la casilla Desentrelazar.
Nota: Seleccionar el ajuste Desentrelazar provoca que la frecuencia de fotograma de los clips seleccionados se duplique. Por ejemplo, si los clips entrelazados originales tienen una frecuencia de fotogramas de 29,97 fps, los clips desentrelazados tienen una frecuencia de 59,94 fps. Recuerda esto al elegir los ajustes de vídeo y audio del proyecto.
Consejo: Para confirmar la ausencia de artefactos entrelazados, puedes pulsar las teclas flecha izquierda y flecha derecha para pasar por los clips en la línea de tiempo fotograma a fotograma.
Para mostrar fotogramas a resolución completa durante la reproducción, haz clic en el menú desplegable Ver en la esquina superior derecha del visor y selecciona “Mejor calidad”.
Los clips ahora se reproducen y funcionan como clips progresivos. En función de la configuración específica de tu ordenador, puede que la renderización en segundo plano sea necesaria.
Descargar esta guía: PDF