
Seleccionar intervalos en Final Cut Pro
En lugar de seleccionar clips completos, se puede seleccionar un intervalo dentro de cualquier clip de la línea de tiempo o del explorador. En la línea de tiempo también se puede seleccionar un intervalo que abarque varios clips. Se pueden acortar selecciones de intervalos, marcarlos con valoraciones y palabras clave, y modificarlos de otras formas. Se pueden ajustar los puntos de inicio y final de la selección del intervalo arrastrando cualquiera de sus lados. También puedes crear múltiples selecciones de intervalo en uno o más clips del explorador.
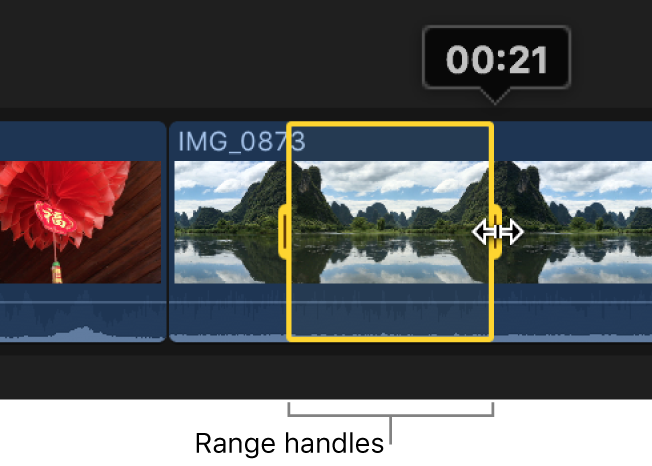
Nota: Esta ilustración muestra la selección de un intervalo en la línea de tiempo. Las selecciones de intervalo en el explorador tienen tiradores de intervalo directos.
Seleccionar un intervalo en el explorador
En la barra lateral Bibliotecas de Final Cut Pro, selecciona un evento.
En el explorador, realiza cualquiera de las siguientes operaciones:
Arrastra por la tira de fotogramas de un clip.
Aparece un borde amarillo alrededor del intervalo seleccionado.
Si la cinta de celuloide transcurre sobre dos líneas, puedes seleccionar un intervalo simplemente extendiendo el arrastre a través del salto prosiguiendo con la selección. Al alcanzar el borde el puntero saltará a la línea siguiente.
Consejo: Manteniendo pulsada la tecla Opción, arrastra por la tira de fotogramas de uno de los clips que contenga intervalos existentes para reemplazarlos por uno nuevo.
Usa las teclas I u O para definir los puntos inicial y final de la selección de intervalo. Consulta Definir el punto inicial o final de un intervalo a continuación.
Mueve Skimmer (o el cursor de reproducción) sobre un clip y pulsa X.
Final Cut Pro establece los puntos de inicio y fin de la selección de intervalo en el principio y el final del clip.
Haz clic sobre una línea indicadora que aparece en la parte superior del clip.
Estas líneas son indicadoras de una de las siguientes opciones: clips marcados como favoritos (verde) o rechazados (rojo), palabras clave aplicadas manualmente (azul) o palabras clave de análisis (violeta).
Seleccionar un intervalo en la línea de tiempo
En Final Cut Pro, abre un proyecto existente.
En la línea de tiempo, realiza cualquiera de las siguientes operaciones:
Haz clic en el menú desplegable Herramientas situado en la esquina superior izquierda de la línea de tiempo y selecciona “Selección de intervalo” (o pulsa R).
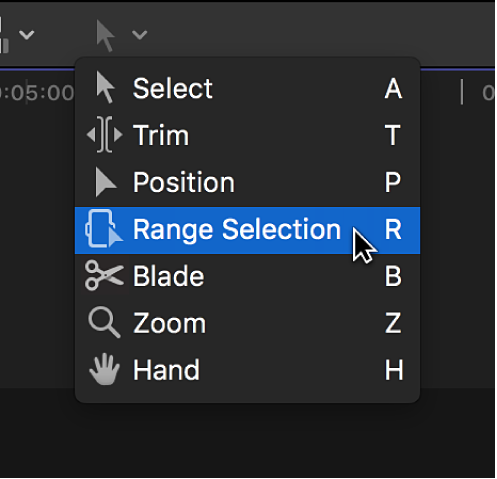
El puntero cambia a la herramienta “Selección de intervalo”
 .
. Para seleccionar un intervalo, arrastra la herramienta “Selección de intervalo” por uno o varios clips. Para ajustar los puntos de inicio y fin de la selección de intervalo arrastra los tiradores de cualquiera de los lados del intervalo.
Consejo: Para activar temporalmente la herramienta “Selección de intervalo”, mantén pulsada la tecla R. Al dejar de pulsar la tecla R la herramienta vuelve a ser la que estaba activa anteriormente.
Usa las teclas I u O para definir los puntos inicial y final de la selección de intervalo. Consulta Definir el punto inicial o final de un intervalo a continuación.
Mueve Skimmer (o el cursor de reproducción) sobre un clip y pulsa X.
Final Cut Pro establece los puntos de inicio y fin de la selección de intervalo en el principio y el final del clip.
Consejo: Para usar esta función rápida de teclado con clips conectados o clips de un argumento conectado, coloca el puntero sobre el clip y, a continuación, pulsa X.
Definir el punto inicial o final de un intervalo
En el explorador o la línea de tiempo de Final Cut Pro, realiza cualquiera de las siguientes operaciones:
Definir el punto inicial: Sitúa Skimmer (o el cursor de reproducción si el arrastre está desactivado) en el lugar donde quieres que empiece la selección y, a continuación, elige Marcar > Ajustar principio del intervalo (o pulsa la tecla I).
Para eliminar el punto inicial del intervalo, pulsa Opción + I.
Definir el punto final: Sitúa Skimmer (o el cursor de reproducción si el arrastre está desactivado) en el lugar donde quieres que termine el intervalo y, a continuación, elige Marcar > Ajustar fin del intervalo (o pulsa la tecla O).
Para eliminar el punto final del intervalo, pulsa Opción + O.
Definir el punto inicial o final del intervalo mientras estás reproduciendo un clip o el proyecto: Pulsa la barra espaciadora para comenzar la reproducción y, a continuación, pulsa las teclas I u O cuando quieras establecer el punto inicial o final.
Consejo: En el explorador, puedes pulsar Mayúsculas + Comando + I y Mayúsculas + Comando + O para definir diversos intervalos durante la reproducción.
Si estás usando las herramientas Cortar, Acortar o “Selección de intervalo” en la línea de tiempo o el editor de precisión, puedes utilizar las teclas I u O para definir puntos de inicio y fin en un clip conectado o un argumento, además de en clips subyacentes a los clips conectados y los argumentos. Pon el puntero directamente sobre un clip y pulsa I para definir el punto inicial de una selección, o bien pulsa O para definir el punto final. Consulta Dividir clips en dos en Final Cut Pro, Realizar ediciones Roll en Final Cut Pro y Usar el editor de precisión en Final Cut Pro.
Extender o acortar la selección del intervalo
En el explorador o la línea de tiempo de Final Cut Pro, realiza cualquiera de las siguientes operaciones:
Ajustar el punto en el que empieza o acaba un intervalo: Arrastra el límite izquierdo o derecho del borde de selección amarillo.
Restablecer los puntos de inicio y fin de un intervalo dentro del mismo clip de evento o proyecto: Desplaza Skimmer y, a continuación, pulsa I u O.
Si Skimmer no está presente, puedes activar el arrastre.
Consejo: Asimismo, puedes pulsar las teclas I u O durante la reproducción de un clip.
Extender o acortar un intervalo dentro de un clip de evento: Sitúa Skimmer sobre el fotograma en el que quieres que comience o termine el intervalo y, a continuación, manteniendo pulsada la tecla Mayúsculas, haz clic (o arrastra).
Extender o acortar un intervalo usando código de tiempo: Selecciona Modificar > Cambiar duración (o pulsa Control + D) y, a continuación, introduce una nueva duración mediante el teclado. Mientras escribes, el valor de la duración se muestra en la visualización del código de tiempo bajo el visor. (Este método funciona únicamente con selecciones de un solo intervalo).
Ajustar la selección de intervalo de modo que coincida con los límites del clip
En el explorador o la línea de tiempo de Final Cut Pro, mueve el Skimmer (o el cursor de reproducción) sobre un clip y pulsa la tecla X.
La selección de intervalo que Final Cut Pro establece va desde el punto inicial del clip hasta el final. Todos los intervalos preexistentes quedarán eliminados.
Borrar intervalos
Es posible eliminar uno o varios intervalos en el explorador o la línea de tiempo.
Nota: Esta operación no afecta el contenido del clip ni en el explorador ni en la línea de tiempo.
En el explorador o la línea de tiempo de Final Cut Pro, realiza cualquiera de las siguientes operaciones:
Eliminar un intervalo individual en un evento: Con la tecla opción pulsada, haz clic sobre el intervalo.
Eliminar un intervalo en la línea de tiempo: Haz clic fuera del intervalo o selecciona un intervalo distinto.
Borrar uno o más intervalos en el explorador o la línea de tiempo: Selecciona el intervalo o los intervalos y, a continuación, haz clic en Marcar > Borrar intervalos seleccionados (o pulsa Opción + X).
Los intervalos seleccionados tienen un grueso borde amarillo. Los intervalos no seleccionados (disponibles solo en el explorador) tienen un fino borde naranja.
Eliminar todos los intervalos de un evento: Selecciona Edición > Seleccionar todo (o pulsa Comando + A) para seleccionar todos los intervalos del evento actual y, a continuación, Marcar > Borrar intervalos seleccionados (o pulsa Opción + X).
Descargar esta guía: Apple Books