Manual del usuario de Final Cut Pro X
- Bienvenido
-
- Novedades de Final Cut Pro 10.4.7
- Novedades de Final Cut Pro 10.4.6
- Novedades de Final Cut Pro 10.4.4
- Novedades de Final Cut Pro 10.4.1
- Novedades de Final Cut Pro 10.4
- Novedades de Final Cut Pro 10.3
- Novedades de Final Cut Pro 10.2
- Novedades de Final Cut Pro 10.1.2
- Novedades de Final Cut Pro 10.1
- Novedades de Final Cut Pro 10.0.6
- Novedades de Final Cut Pro 10.0.3
- Novedades de Final Cut Pro 10.0.1
-
- Introducción a la edición
-
- Introducción a la adición de clips
- Arrastrar clips a la línea de tiempo
- Agregar clips al proyecto
- Insertar clips
- Conectar clips
- Sobrescribir clips
- Remplazar clips
- Añadir imágenes fijas
- Crear fotogramas congelados
- Añadir solo el vídeo o el audio de un clip
- Eliminar clips de proyectos
- Aplicar solo o desactivar clips
- Buscar el clip de origen del clip de un proyecto
- Ordenar clips en la línea de tiempo
- Corregir vídeos temblorosos
-
- Introducción a los efectos
-
- Introducción a las transiciones
- Cómo se crean las transiciones
- Definir la transición por omisión
- Añadir transiciones
- Eliminar transiciones
- Ajustar transiciones de la línea de tiempo
- Ajustar transiciones en el inspector y el visor
- Fusionar jump-cuts con la transición Flujo
- Ajustar transiciones con varias imágenes
- Modificar transiciones en Motion
-
- Introducción a los efectos de clips
- Añadir efectos de vídeo
- Añadir el efecto de vídeo por omisión
- Ajustar efectos
- Cambiar el orden de los efectos de clip
- Copiar efectos entre clips
- Guardar preajustes de efectos de vídeo
- Copiar y pegar fotogramas clave
- Reducir el ruido de vídeo
- Eliminar o desactivar efectos
- Modificar efectos en Motion
-
-
- Introducción a los subtítulos
- Flujo de trabajo de subtítulos
- Crear subtítulos
- Importar subtítulos
- Mostrar u ocultar subtítulos
- Editar texto de subtítulos
- Ajustar y ordenar subtítulos
- Aplicar formato a texto de subtítulos
- Crear subtítulos multilingües
- Convertir subtítulos a otro formato
- Exportar subtítulos
-
- Introducción a la edición Multicam
- Flujo de trabajo de la edición Multicam
- Importar contenido de ediciones Multicam
- Añadir nombres y ángulos de cámara
- Crear clips Multicam
- Cortar y cambiar ángulos de cámara
- Sincronizar y ajustar ángulos de cámara
- Editar clips Multicam
- Recomendaciones sobre la edición Multicam
- Añadir argumentos
- Usar el editor de precisión
- Adaptar tamaños y frecuencias de fotogramas
- Usar XML para transferir proyectos
-
- Introducción al vídeo de 360 grados
- Importar vídeo de 360 grados
- Ajustes de vídeo de 360 grados
- Crear proyectos de 360 grados
- Ver y desplazarse por vídeo de 360 grados
- Añadir clips de 360 grados a proyectos estándar
- Añadir el efecto “Corrección de 360°”
- Añadir el efecto Miniplaneta
- Compartir clips y proyectos de 360 grados
- Recomendaciones sobre vídeo de 360 grados
-
- Introducción a la corrección de color
-
- Introducción a la gama cromática amplia y HDR
- Usar el procesamiento de color HDR de gama cromática amplia
- Corregir el color de vídeo HDR con Pro Display XDR
- Ver vídeo HDR
- Convertir o ajustar clips HDR
- Exportar archivos maestros HDR
- Recomendaciones sobre el HDR de gama cromática amplia
- Corregir el color de ProRes RAW
- Aplicar LUT
-
- Introducción a los proyectos compartidos
- Compartir en internet
- Compartir con dispositivos Apple
- Crear discos ópticos e imágenes de disco
- Compartir por correo electrónico
- Compartir por lotes
- Compartir mediante Compressor
- Crear destinos para compartir
- Cambiar metadatos de ítems compartidos
- Ver el estado de ítems compartidos
-
- Introducción a la gestión de contenido
-
- Ver la información de un clip
- Invalidar los metadatos de un clip
- Localizar archivos multimedia de origen
- Volver a enlazar clips con archivos multimedia
- Consolidar proyectos y bibliotecas
- Hacer copias de seguridad de proyectos y bibliotecas
- Crear archivos optimizados y proxy
- Gestionar archivos de renderización
- Ver las tareas en segundo plano
- Convertir contenido incompatible
- Crear archivos de cámara
-
- Descargar formatos de vídeo profesionales y efectos de sonido
- Glosario
- Copyright

Seleccionar clips en Final Cut Pro
Los clips representan los archivos de vídeo, audio e imagen y te permiten manipular tu contenido en Final Cut Pro sin alterar los archivos propiamente dichos. Para añadir clips al proyecto, reordenarlos o recortarlos, es necesario seleccionarlos primero. Se puede seleccionar un solo clip o varios a la vez.
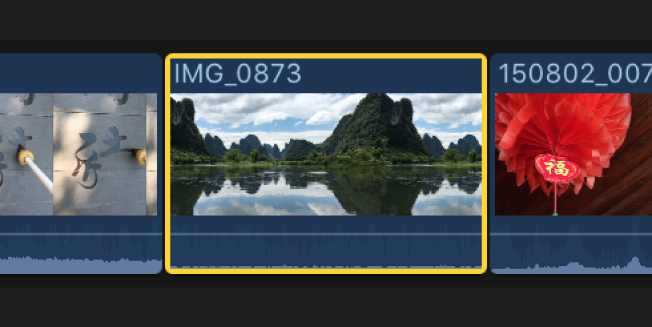
Seleccionar varios clips permite moverlos como un grupo dentro del proyecto o de un evento a otro. También es útil si se han hecho ajustes en un clip y se quiere copiar efectos y atributos de un clip a otro.
Seleccionar un clip entero en el explorador
En la barra lateral Bibliotecas de Final Cut Pro, selecciona un evento.
En el explorador, realiza cualquiera de las siguientes operaciones:
Haz clic una vez en el clip.
Mueve Skimmer (o el cursor de reproducción) sobre el clip y pulsa X.
Nota: Esto efectuará una selección de intervalo que coincide con los límites del clip.
Pulsa la tecla de la tecla de la flecha arriba o la tecla de la flecha abajo para trasladar la selección a un clip vecino.
Con la tecla Opción pulsada, arrastra desde el punto inicial del clip hasta el final.
Nota: Técnicamente, todas las selecciones del explorador son selecciones de intervalo (con puntos de inicio y de fin ajustables).
Seleccionar un clip entero en la línea de tiempo
En Final Cut Pro, abre un proyecto existente.
En la línea de tiempo, realiza cualquiera de las siguientes operaciones:
Haz clic una vez en el clip.
Mueve Skimmer (o el cursor de reproducción) sobre un clip y pulsa X.
Nota: Esto efectuará una selección de intervalo que coincide con los límites del clip.
Mueve el Skimmer (o el cursor de reproducción si el arrastre está desactivado) sobre el clip que quieres seleccionar y pulsa la tecla C. Este método selecciona el clip en el argumento principal.
Los clips conectados y los argumentos permanecen adjuntos a los clips en el argumento principal y aparecen encima y debajo de él. Para seleccionar un clip conectado, o un argumento principal, con este método abreviado de teclado, sitúa el puntero sobre el clip conectado y pulsa la tecla C. Consulta Conectar clips en Final Cut Pro y Añadir argumentos en Final Cut Pro.
Aparecerá un borde amarillo alrededor del clip, indicando que está seleccionado.
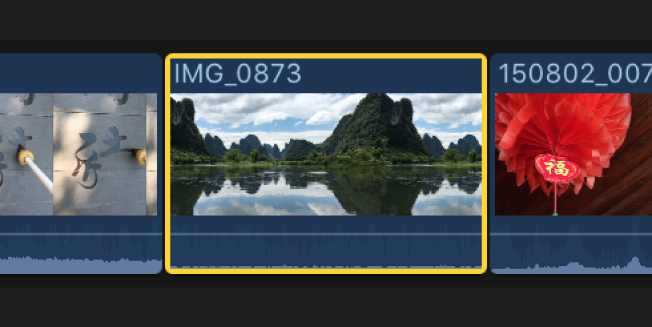
Nota: La selección de un clip en la línea de tiempo (como se muestra arriba) es distinta de la selección de un intervalo: el segundo dispone de unos tiradores de intervalo visiblemente reconocibles, que sirven para ajustar el principio y el fin de la selección. Consulta Seleccionar intervalos en Final Cut Pro.
Seleccionar varios clips en el explorador o la línea de tiempo
En Final Cut Pro, realiza una de las siguientes operaciones:
Seleccionar varios clips individuales: Mantén pulsada la tecla Comando mientras haces clic en los clips que quieres seleccionar.
Nota: Al pulsar Comando + clic en un clip del explorador que contenga selecciones de intervalo preexistentes, se seleccionan dichos intervalos en lugar del clip completo.
Seleccionar todos los clips e intervalos del explorador o la línea de tiempo: Haz clic en el explorador o la línea de tiempo para activarlo y selecciona Edición > Seleccionar todo (o pulsa Comando + A).
Seleccionar varios clips arrastrando: Arrastra un rectángulo de selección sobre los clips de la línea de tiempo o de los eventos que quieres seleccionar.
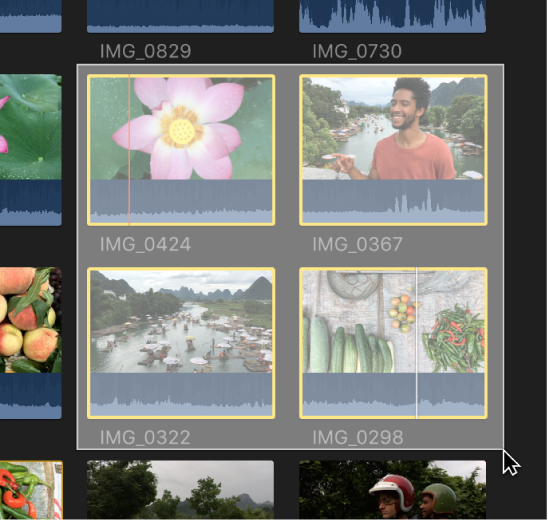
Anular la selección de clips en el explorador o la línea de tiempo
En Final Cut Pro, realiza una de las siguientes operaciones:
Anular la selección de un solo clip: Haz Comando + clic en el clip o haz clic fuera de él (o selecciona un clip distinto).
Anular la selección de varios clips: Mantén pulsada la tecla Comando mientras haces clic en los clips que no quieres seleccionar.
Anular la selección de todos los clips e intervalos: Selecciona Edición > No seleccionar nada (o pulsa Mayúsculas + Comando + A).
Anular la selección de todos los clips y quitar todos los intervalos seleccionados en el explorador: Pulsa Opción + X.