
Sincronizar y ajustar ángulos de cámara en Final Cut Pro para Mac
Puedes abrir clips Multicam en el editor de ángulos para ajustar la sincronización y el orden de ángulos, ajustar el ángulo de supervisión (el ángulo que ve en el visor cuando el clip Multicam se está reproduciendo en el editor de ángulos), o añadir o eliminar ángulos. También puedes editar los clips individuales dentro de un clip Multicam (de forma similar a cuando editas los contenidos de un clip compuesto). La gran cantidad de cambios que puedes realizar en el editor de ángulo incluyen ediciones básicas y acortamientos, así como efectos que normalmente añadirías en la línea de tiempo, por ejemplo, correcciones de color y transiciones.
Nota: Al abrir cualquier clip Multicam en el editor de ángulo (ya sea desde el explorador o la línea de tiempo), en realidad estás abriendo el clip Multicam principal. Los cambios que realices en el editor de ángulo se propagan a todos los clips secundarios de ese clip Multicam, en todos los proyectos. Consulta Crear clips Multicam en Final Cut Pro para Mac.
No se permite cortar y cambiar ángulos en el editor de ángulo. Tampoco se permite conectar clips, aislarlos, usar el editor de precisión, utilizar la opción “Eliminar/unir” o usar los comandos “Separar audio” y “Desmontar ítems del clip”.
Consejo: Antes de editar clips Multicam en el editor de ángulo, duplíquelos en el explorador para mantener limpias las copias de seguridad.
Abrir un clip Multicam en el editor de ángulo
En Final Cut Pro, haz doble clic en un clip Multicam en el explorador.
El editor de ángulo se abrirá en la zona de la línea de tiempo, en la parte inferior de la ventana de Final Cut Pro. Aunque es similar a la línea de tiempo, el editor de ángulo proporciona una interfaz separada para la edición de ángulos y clips dentro de clips Multicam. Cada ángulo del clip Multicam aparece en una fila distinta en el editor de ángulo.
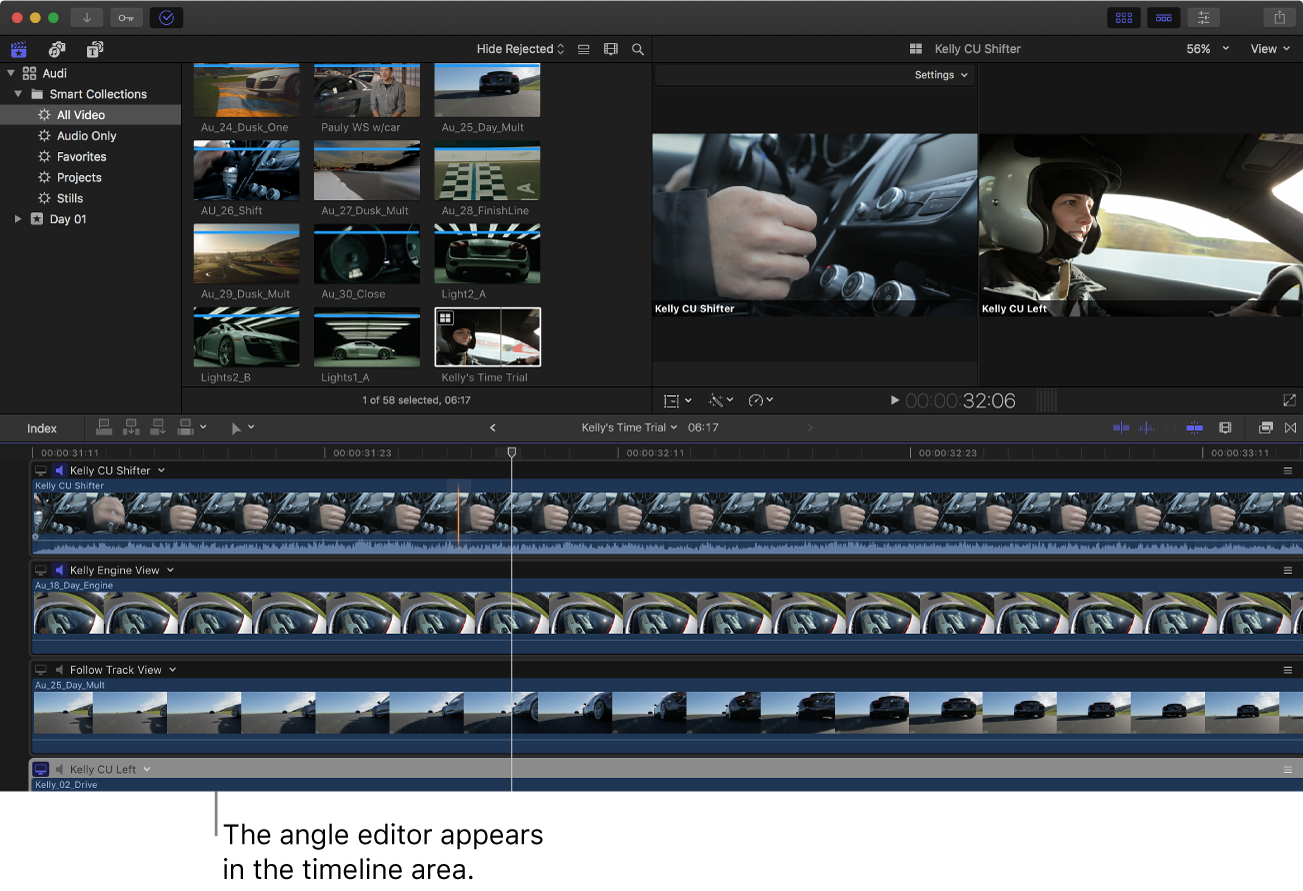
Definir la supervisión de vídeo y audio en el editor de ángulo
En el editor de ángulo, puedes definir cualquiera de los ángulos para que sea el ángulo de supervisión. Este es el ángulo que verás en el visor cuando el clip Multicam se reproduzca en el editor de ángulo. También puedes supervisar el audio de cualquier número de ángulos a la vez.
Debes utilizar el ángulo de supervisión para sincronizar ángulos en el editor de ángulo. El ángulo de supervisión no es lo mismo que el ángulo activo (el cual se muestra en la línea de tiempo).
Nota: Ajustar el ángulo de supervisión correcto es importante para los dos comandos de sincronización que se describen más adelante en esta sección: “Sincronizar con ángulo de supervisión” y “Sincronizar ángulo con ángulo de supervisión”.
En Final Cut Pro, haz doble clic en un clip Multicam en el explorador para abrir el editor de ángulo.
Para definir un ángulo como ángulo de supervisión, realiza una de las siguientes operaciones:
Haz clic en el botón del monitor de vídeo situado a la izquierda del ángulo.
Haz clic en el menú desplegable adyacente al nombre del ángulo y selecciona “Ajustar ángulo de supervisión”.
Pulsa Mayúsculas + V mientras ojeas el ángulo.
El botón del monitor de vídeo se muestra resaltado y el ángulo completo se resalta de color gris claro. El ángulo se reproduce en el visor al reproducir el clip Multicam en el editor de ángulo. Solo puede haber un ángulo de supervisión de vídeo a la vez.
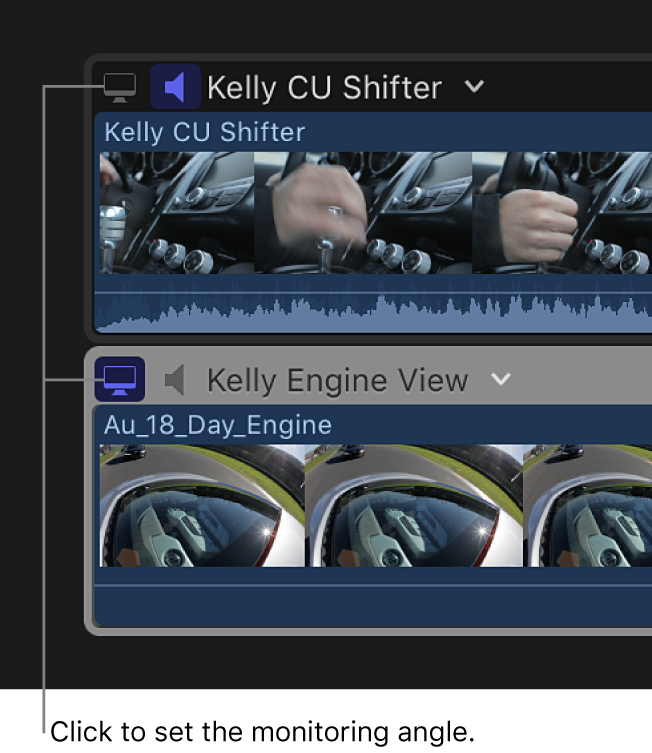
Para activar la supervisión de audio de un ángulo, realiza una de las siguientes operaciones:
Haz clic en el botón del monitor de audio una vez. (Para desactivar la supervisión de audio, vuelve a hacer clic en el botón).
Haz clic en el menú desplegable adyacente al nombre del ángulo y selecciona “Supervisar audio”. (Para desactivar la supervisión de audio, vuelve a seleccionar “Supervisar audio”).
Pulsa Mayúsculas + A mientras ojeas el ángulo. (Para desactivar la supervisión de audio, vuelve a pulsar Mayúsculas + A).
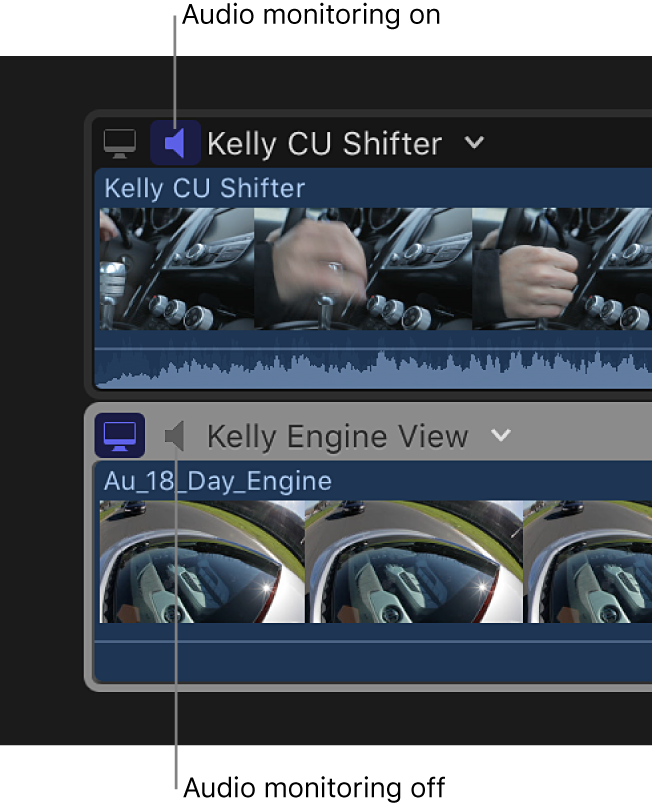
Los ajustes de supervisión no afectan a ninguno de los ángulos activos. Simplemente hacen variar la reproducción en el visor mientras trabajas en el editor de ángulo.
Consejo: Puedes usar la supervisión de audio para llevar un control exhaustivo de la sincronización de ángulos individuales en un clip Multicam. Abre el clip en el editor de ángulo y, a continuación, desactiva la supervisión de audio para dos o más ángulos de una misma vez. Inmediatamente oirás si los ángulos están sincronizados o si necesitas ajustarlos más.
Ajustar manualmente la sincronización de un clip Multicam
Una de las funciones principales del editor de ángulo es proporcionar una manera fácil de corregir ángulos mal sincronizados en clips Multicam. Las instrucciones a continuación describen cómo sincronizar ángulos mediante la ubicación de puntos de sincronización para luego arrastrar los ángulos hasta que se alineen.
En Final Cut Pro, haz doble clic en un clip Multicam en el explorador para abrir el editor de ángulo.
Busca un punto de sincronización en uno de los ángulos mal sincronizados ojeando por el ángulo en el editor de ángulo.
Mientras vas arrastrando, el ángulo se muestra en el lado izquierdo del visor (en lugar del visor de ángulos). Los puntos de sincronización podrían ser indicaciones de vídeo o audio (como el cierre de una claqueta o un portazo).
Ubica el punto de sincronización correspondiente en uno o más ángulos que quieras sincronizar con el ángulo original.
Para simplificar este proceso, puedes añadir marcadores en los puntos de sincronización para guiarse visualmente y proporcionar puntos de acople.
Arrastra los clips a izquierda o derecha por las filas del editor de ángulo de manera que los puntos de sincronización se alineen verticalmente.
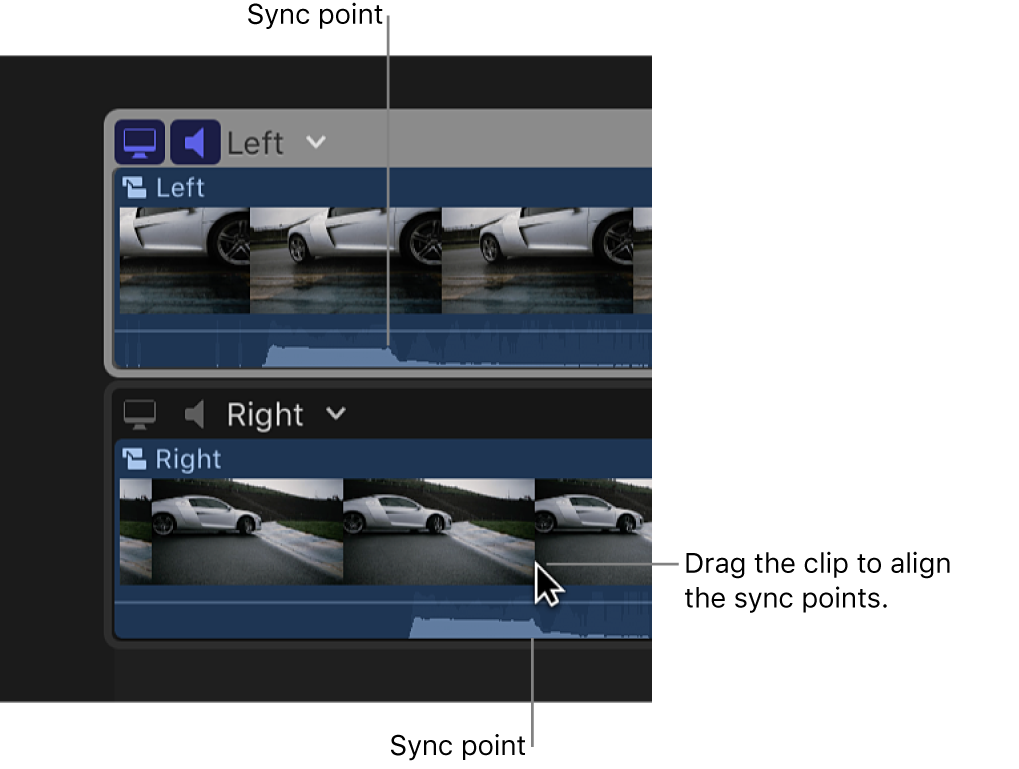
Si un ángulo contiene más de un clip, puedes seleccionarlos fácilmente en el ángulo para moverlos a la vez. Para ello, haz clic en el menú desplegable adyacente al nombre del ángulo y elige “Seleccionar clips en ángulo”.
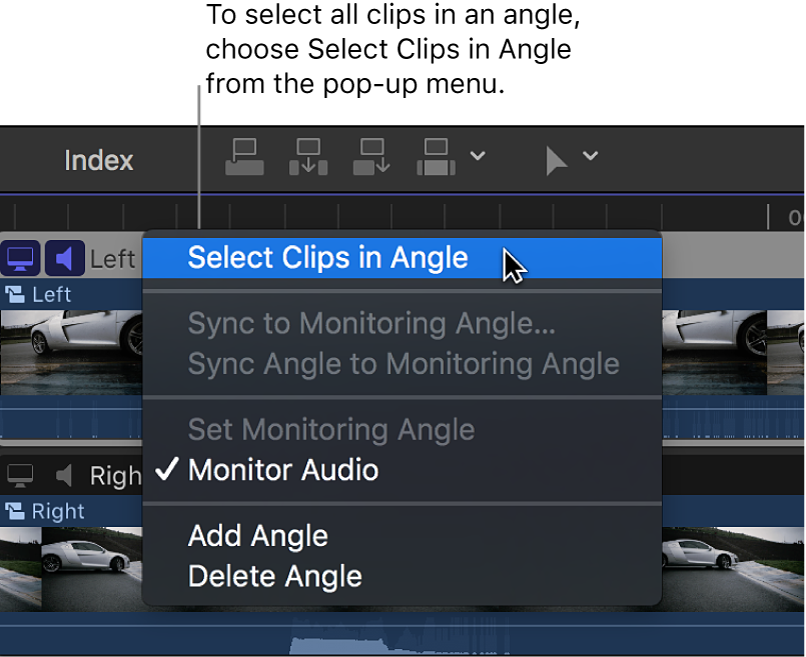
A continuación podrás arrastrar los clips a izquierda o derecha para moverlos todos exactamente en la misma medida.
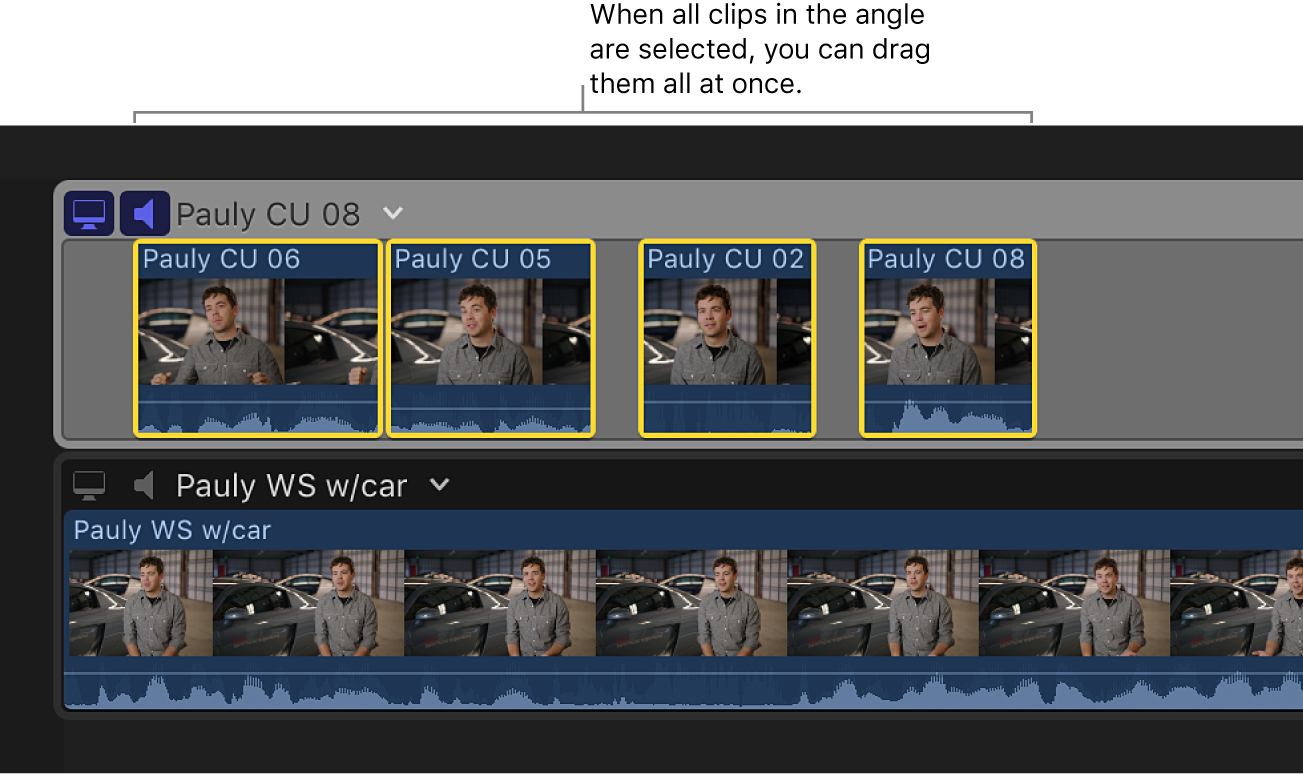
Ajustar automáticamente la sincronización de un clip Multicam
Las instrucciones a continuación describen dos métodos automáticos de sincronización de ángulos en un clip Multicam.
En Final Cut Pro, haz doble clic en un clip Multicam en el explorador para abrir el editor de ángulo.
En el ángulo mal sincronizado, haz clic en el menú desplegable a la derecha del nombre de ángulo y elige una de las siguientes opciones:
Sincronizar con ángulo de supervisión: Esta opción abre una visualización doble en el visor, mostrando el fotograma en la posición de Skimmer a la izquierda y el fotograma en la posición del cursor de reproducción del ángulo de supervisión a la derecha. En el ángulo mal sincronizado, ojea hasta un fotograma y, a continuación, haz clic para sincronizar el ángulo con la posición del cursor de reproducción. Todos los clips del ángulo se moverán juntos para alinear el fotograma en el que has hecho clic con el cursor de reproducción. Para cerrar la visualización doble en el visor, haz clic en Aceptar.
Sincronizar con ángulo de supervisión: Esta opción compara las ondas de audio del ángulo seleccionado con las ondas del ángulo de supervisión y, a continuación, entonces mueves los clips del ángulo seleccionado para sincronizarlos con los del de supervisión. Se trata de la misma tecnología de sincronización de audio que se utiliza para analizar y sincronizar automáticamente clips reunidos en un clip compuesto.
Si seleccionas clips en uno o más ángulos antes de seleccionar esta opción, el nombre del comando en el menú desplegable cambia a “Sincronizar selección con ángulo de supervisión”. Al seleccionar esta opción, Final Cut Pro mueve todos los clips seleccionados para sincronizarlos con los del ángulo de supervisión. Si hay algo seleccionado en el ángulo de supervisión, esta opción no estará disponible.
Advertencia: Esta opción no desplaza los clips hacia delante. Si los clips se mueven a una posición en la línea de tiempo que ya estaba ocupada por otros clips, los clips movidos sobrescriben los existentes.
Nota: Algunas grabaciones de audio no son adecuadas para usarlas con esta función. Seleccionar esta opción puede conllevar largos tiempos de procesamiento durante los cuales Final Cut Pro no está disponible para edición.
Ajustar el orden de los ángulos en un clip Multicam
Puedes ajustar el orden en el que aparecen los ángulos en el visor de ángulos y el editor de ángulo.
Nota: Si ya habías iniciado una edición Multicam de un clip Multicam en la línea de tiempo, cambiar el orden de ángulo no afectará a qué ángulo ha sido seleccionado para cada edición de corte y cambio.
En Final Cut Pro, haz doble clic en un clip Multicam en el explorador para abrir el editor de ángulo.
Arrastra el tirador del extremo derecho de una fila de ángulo para subir o bajar el ángulo en el orden de ángulos.
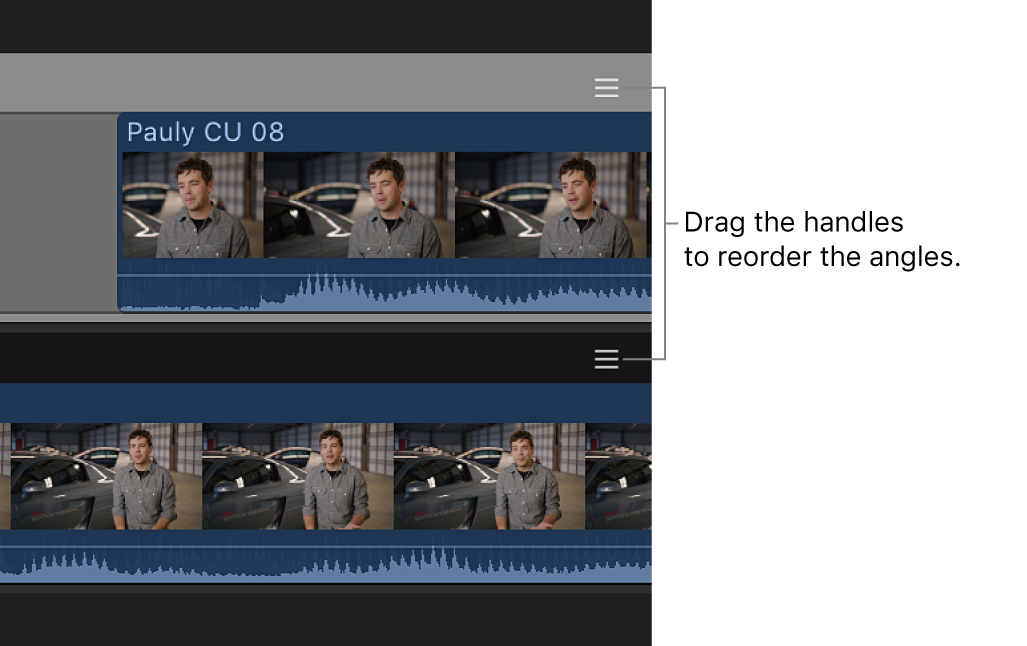
Los ángulos en el editor de ángulo y el visor de ángulos cambiarán para ocupar su nueva ordenación.
Añadir, eliminar o renombrar ángulos en un clip Multicam
En Final Cut Pro, haz doble clic en un clip Multicam en el explorador para abrir el editor de ángulo.
Realiza cualquiera de las siguientes operaciones:
Eliminar un ángulo: Haz clic en el menú desplegable que aparece a la derecha del nombre del ángulo y selecciona “Eliminar ángulo”.
El ángulo se elimina del editor de ángulo, el visor de ángulos y de todos los clips secundarios del clip Multicam.
Importante: Eliminar un ángulo activo afecta a las ediciones de los proyectos. El ángulo eliminado se reemplaza por relleno negro en todos los proyectos.
Añadir un ángulo: Haz clic en el menú desplegable que aparece a la derecha del nombre del ángulo y selecciona “Añadir ángulo”.
Un ángulo nuevo vacío aparece en el editor de ángulo y el visor de ángulos.
Renombrar un ángulo: A la izquierda del editor de ángulo, haz clic sobre el nombre del ángulo que quieres renombrar. Cuando el texto quede resaltado, escribe el nombre nuevo.
El nombre nuevo aparecerá en el editor de ángulo y (si están activadas las superposiciones) en el visor de ángulos.
También puedes copiar y pegar clips en el editor de ángulo. Los clips se pegan de manera secuencial como edición sobrescribiendo, y únicamente en el ángulo de supervisión.
Para cerrar el editor de ángulos y volver a la línea de tiempo, selecciona Visualización > Retroceder en el historial de la línea de tiempo, o pulsa Comando + Corchete izquierdo ([).
Descargar esta guía: Apple Books