
Añadir una máscara magnética en Final Cut Pro para Mac
En Final Cut Pro, usa la máscara magnética para aislar fácilmente a personas, objetos y figuras del fondo mediante aprendizaje automático. A continuación, puedes aplicar la máscara al resto de un clip de vídeo automáticamente sin recurrir a técnicas laboriosas como el seguimiento manual o la rotoscopia.
También puedes arrastrar cualquier otro efecto de vídeo desde el explorador de efectos y usar la máscara magnética para controlar dónde se aplica el efecto. Consulta Añadir una máscara magnética a un efecto de vídeo en Final Cut Pro para Mac.
Nota: También puedes aislar un sujeto del fondo con la Máscara de eliminar escena, pero esta tiene requisitos específicos con respecto a la forma en que se grabó el vídeo.
Añadir una máscara magnética para aislar un sujeto de su fondo
Al añadir el efecto de máscara magnética a un clip desde el explorador de efectos, se crea una transición que te permite componer la imagen en primer plano aislada sobre una imagen en segundo plano diferente.
En Final Cut Pro, añade un clip a la línea de tiempo.
Selecciona el clip en la línea de tiempo y, a continuación, coloca el cursor de reproducción en un punto dentro del clip donde se muestra el área que quieres enmascarar.
Abre el explorador de efectos y selecciona el efecto “Máscara magnética”.
Consejo: Para encontrar rápidamente el efecto “Máscara magnética”, escribe “magnética” en el campo de búsqueda del explorador de efectos.
Realiza una de las acciones siguientes:
Arrastra el efecto al visor, directamente sobre el objeto o la figura que quieres enmascarar.
Al arrastrar el efecto sobre el visor, los objetos y figuras de la imagen se resaltan en un color brillante.
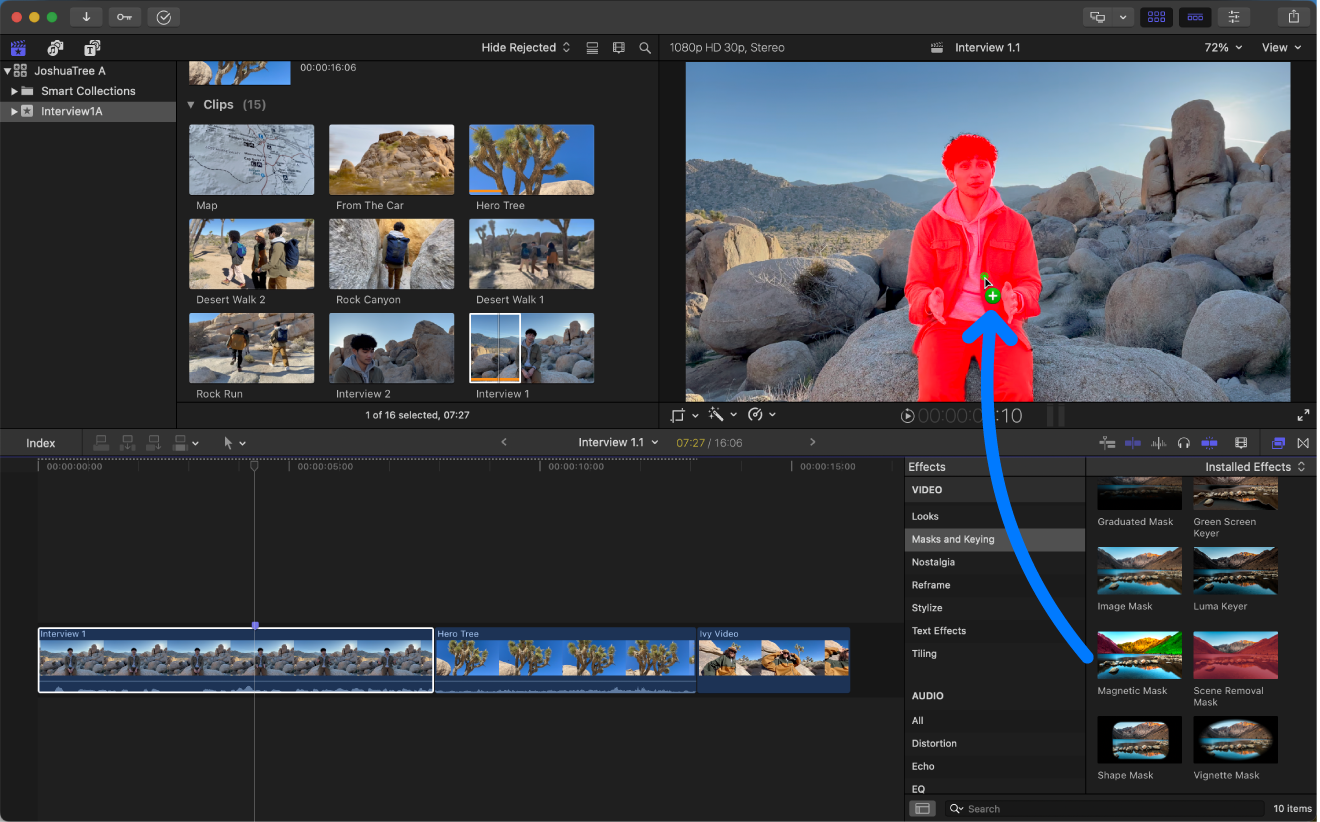
Nota: Si no ves el resaltado de color al arrastrar en el visor, selecciona Final Cut Pro > Ajustes > General, haz clic en el menú desplegable “Arrastrar efecto al reproductor” y selecciona “Añadir máscara magnética” (en lugar de “Añadir rastreador”). O bien, para alternar temporalmente entre las dos opciones de arrastre al visualizador, mantén pulsada la tecla Comando al arrastrar. Consulta Arrastrar efecto al reproductor.
Arrastra el efecto al clip de la línea de tiempo.
Haz doble clic en la miniatura del efecto de máscara magnética en el explorador de efectos.
Selecciona Modificar > Añadir máscara magnética (o pulsa Control + Comando + M).
Haz clic en el menú desplegable Mejoras situado bajo el visor y selecciona “Añadir máscara magnética”.
Los controles de la máscara magnética aparecen en la parte superior del visor y en la sección Efectos del inspector de vídeo. Por omisión, el puntero cambia al cuentagotas Añadir
 (que permite añadir partes de la imagen a la máscara).
(que permite añadir partes de la imagen a la máscara).En el visor, sitúa el cuentagotas sobre un objeto o figura de la imagen que quieres enmascarar y, a continuación, haz clic para seleccionarlo. (Este paso puede no ser necesario si has arrastrado el efecto directamente sobre el objeto o figura).
Para ajustar el área de la máscara, realiza una de las siguientes operaciones:
Añadir a la selección: Haz clic en el área del visor con el cuentagotas Añadir
 . Cada clic con el cuentagotas Añadir pone un punto de control verde, que añade un área a la máscara.
. Cada clic con el cuentagotas Añadir pone un punto de control verde, que añade un área a la máscara.Sustraer de la selección: Haz clic en el botón Eliminar
 de la parte superior del visor y, a continuación, haz clic en el área del visor con el cuentagotas Eliminar
de la parte superior del visor y, a continuación, haz clic en el área del visor con el cuentagotas Eliminar  . Cada clic con el cuentagotas Eliminar pone un punto de control rojo, que elimina un área de la máscara.
. Cada clic con el cuentagotas Eliminar pone un punto de control rojo, que elimina un área de la máscara.Para volver al cuentagotas Añadir, haz clic en el botón Añadir
 .
.
Consejo: Para alternar temporalmente entre los cuentagotas, mantén pulsada la tecla Opción. Cuando sueltas la tecla Opción, la herramienta revierte al cuentagotas activo anterior.
En la mayoría de casos, solo necesitas unos cuantos puntos de control para seleccionar el objeto o la figura que quieres enmascarar. A partir de aproximadamente 20 puntos de control ya no hay diferencia.
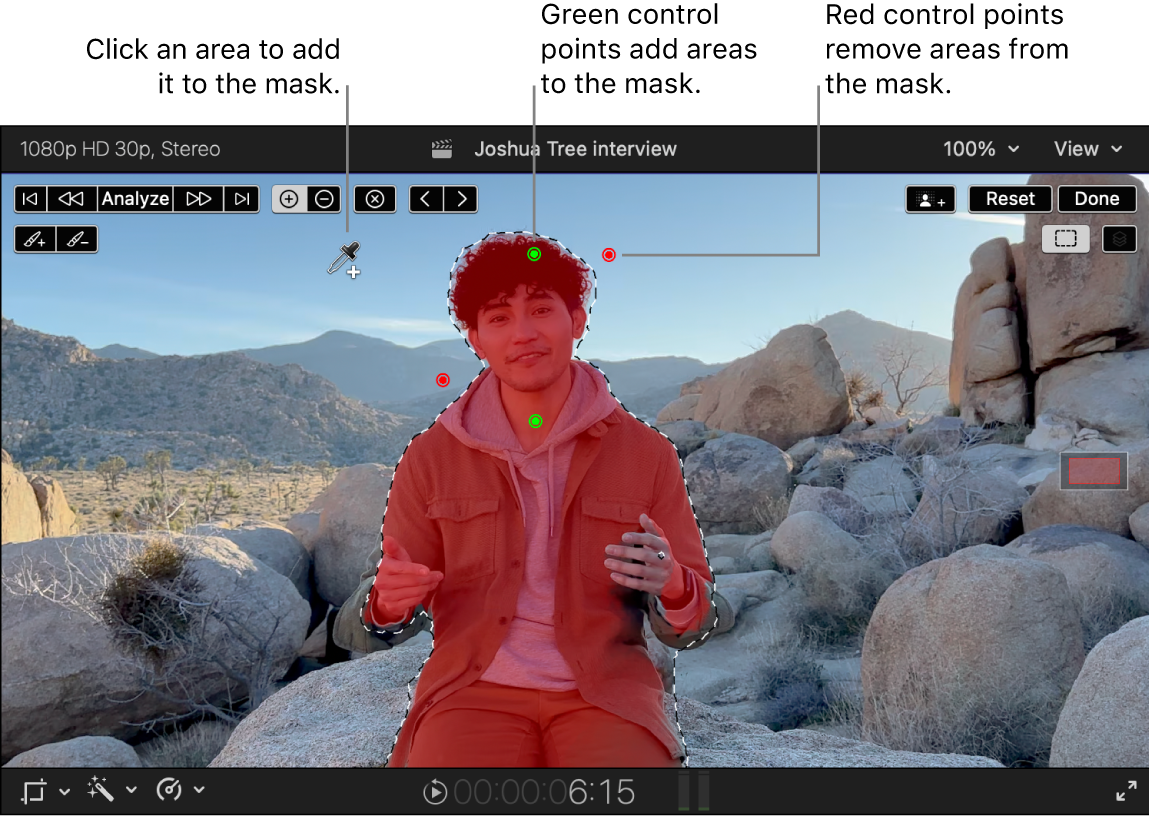
Utiliza los botones de análisis en la parte superior del visor para extender la máscara magnética a más fotogramas del clip.
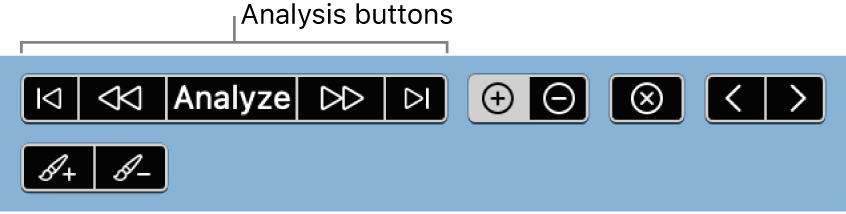
Realiza una de las acciones siguientes:
Aplicar la máscara al fotograma anterior o siguiente: Haz clic en el botón “Fotograma anterior”
 o en el botón “Fotograma siguiente”
o en el botón “Fotograma siguiente”  .
.Aplicar la máscara a la parte del clip anterior o posterior al fotograma actual: Haz clic en el botón “Analizar hacia atrás”
 o en el botón “Analizar hacia delante”
o en el botón “Analizar hacia delante” 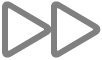 .
.Aplicar la máscara al clip entero: Haz clic en Analizar.
Nota: Para cancelar el análisis, pulsa la tecla Esc (Escape) o Comando + punto (.).
En la línea de tiempo, mueve el cursor de reproducción al principio de la sección analizada y reprodúcelo.
Realiza cualquiera de estas operaciones:
Cambiar el color de resaltado de una máscara: Haz clic en la paleta de colores para la máscara en el inspector de vídeo.
Mostrar u ocultar el contorno de selección de una máscara: Con una máscara seleccionada en el inspector de vídeo, haz clic en el botón de contorno de máscara
 en la esquina superior derecha del visor.
en la esquina superior derecha del visor.Ver máscaras en color, en blanco y negro o como un canal alfa: En el inspector de vídeo, haz clic en la flecha abajo adyacente a “Ver máscaras” y selecciona “Blanco y negro” o Color. Para alternar entre ver la imagen y el canal alfa, haz clic en “Ver máscaras”.
Haz los ajustes pertinentes en la máscara magnética.
Consulta Editar una selección de máscara magnética con puntos de control o la herramienta de pincel.
Cuando termines de crear la máscara magnética, haz clic en Aceptar en la esquina superior derecha del visor.
El fondo se elimina y se sustituye por uno transparente.
Para componer el clip sobre un fondo diferente, utiliza clips conectados. Consulta Conectar clips en Final Cut Pro para Mac.
Añadir varias máscaras magnéticas
Puedes aplicar varias máscaras magnéticas a un clip de la línea de tiempo. Por ejemplo, podrías aplicar una máscara magnética diferente a cada persona u objeto de un clip, de modo que podrías aislar y seguir cada elemento de forma individual para aplicar la corrección de color.
En Final Cut Pro, selecciona un clip de la línea de tiempo que tenga una máscara magnética aplicada.
Colora el cursor de reproducción en un punto dentro del clip que muestre el área que quieras enmascarar.
Si no se muestra ya el inspector de vídeo, selecciona Ventana > Mostrar en espacio de trabajo > Inspector (o pulsa Comando + 4) y, a continuación, haz clic en el botón Vídeo de la parte superior del inspector.
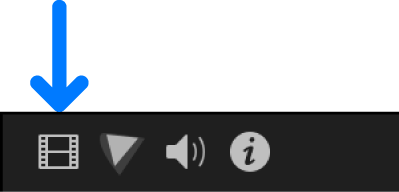
Para añadir otra máscara, haz clic en el botón “Añadir máscara”
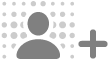 en la parte superior del visor.
en la parte superior del visor.Por omisión, el puntero cambia al cuentagotas Añadir
 (que permite añadir partes de la imagen a la máscara). La nueva máscara se añade al inspector de vídeo, en una fila debajo de la máscara existente.
(que permite añadir partes de la imagen a la máscara). La nueva máscara se añade al inspector de vídeo, en una fila debajo de la máscara existente.En el visor, sitúa el cuentagotas sobre un objeto o figura de la imagen que quieres enmascarar y, a continuación, haz clic para seleccionarlo.
Edita la selección de la nueva máscara como corresponda.
Utiliza los botones de análisis en la parte superior del visor para extender la máscara magnética a más fotogramas del clip.
Consulta el paso 7 en Añadir una máscara magnética para aislar un sujeto de su fondo, arriba.
Realiza cualquiera de estas operaciones:
Cambiar el color de resaltado de una máscara: Haz clic en la paleta de colores para la máscara en el inspector de vídeo.
Mostrar todas las máscaras o solo la máscara activa: Con una máscara seleccionada en el inspector de vídeo, haz clic en el botón de mostrar máscara activa
 en la esquina superior derecha del visor.
en la esquina superior derecha del visor.Mostrar u ocultar el contorno de selección de una máscara: Con una máscara seleccionada en el inspector de vídeo, haz clic en el botón de contorno de máscara
 en la esquina superior derecha del visor.
en la esquina superior derecha del visor.Cambiar la máscara activa: Haz clic en la fila de una máscara en el inspector de vídeo.
Ver máscaras en color, en blanco y negro o como un canal alfa: En el inspector de vídeo, haz clic en la flecha abajo adyacente a “Ver máscaras” y selecciona “Blanco y negro” o Color. Para alternar entre ver la imagen y el canal alfa, haz clic en “Ver máscaras”.
Prácticas recomendadas para la máscara magnética
Al usar la máscara magnética en los proyectos, hay algunas pautas que se deben tener en cuenta.
Si quieres combinar la reprogramación o estabilización con máscaras magnéticas, aplica primero la reprogramación o la estabilización y, a continuación, añade las máscaras magnéticas. Consulta Introducción a la reprogramación de clips en Final Cut Pro para Mac y Corregir vídeo movido en Final Cut Pro para Mac.
Procura no mover los clips dentro de un clip compuesto que tenga una máscara magnética.
Procura no copiar un clip que tenga una máscara magnética en una línea de tiempo con una frecuencia de fotogramas diferente.
Las máscaras magnéticas no se incluyen cuando copias efectos entre clips.
Para obtener el máximo rendimiento, usa un Mac con chip de Apple al trabajar con máscaras magnéticas.
Las máscaras magnéticas no se incluyen en exportaciones XML.
Puedes añadir una máscara magnética a casi cualquier efecto de vídeo, excepto a preajustes de corrección de color creados por ti. Consulta Guardar preajustes de corrección de color en Final Cut Pro para Mac.
Para hacer cambios en una máscara magnética, consulta Editar máscaras magnéticas en Final Cut Pro para Mac.
Consejo: Si estás trabajando de forma intensiva con la máscara magnética en contenido de alta resolución, los archivos de análisis pueden ocupar bastante espacio de almacenamiento. Para eliminar archivos de análisis no utilizados, consulta Eliminar archivos de máscara magnética sin usar.