
Importar y previsualizar subtítulos en Compressor
En una tarea de transcodificación estándar en Compressor, puedes añadir un único conjunto de subtítulos opcionales CEA-608, de subtítulos iTT o de subtítulos SRT. Para ello, añade un archivo .scc, .itt o .srt a la tarea. Si un archivo fuente de vídeo ya tiene subtítulos opcionales CEA-608 incorporados, al añadir el archivo fuente a un lote, Compressor extrae los datos .scc para el usuario.
Nota: En un paquete de iTunes Store, puedes añadir varios conjuntos de subtítulos opcionales CEA-608 y de subtítulos ITT (en diferentes idiomas, por ejemplo). Para obtener información acerca de cómo añadir subtítulos y subtítulos opcionales a un paquete de iTunes Store, consulta Crear paquetes de iTunes Store con Compressor.
Añadir un archivo de texto de subtítulos a una tarea
Después de añadir una tarea a Compressor, puedes añadir un archivo de texto de subtítulos creado con una app de otro fabricante.
En el área de lote de Compressor, haz clic en Definir en el lado derecho de la fila Subtítulos.
En la ventana que aparece, selecciona un archivo de subtítulos opcionales CEA-608 (con extensión .scc), un archivo de subtítulos ITT (con extensión .itt) o un archivo de subtítulos SRT (con extensión .srt) y haz clic en Abrir.
Nota: En una tarea normal de Compressor, solo se puede importar un único archivo .scc o .itt.
En la fila situada debajo de la cabecera Subtítulos del área de lote se muestra el nombre del archivo de subtítulos importado.
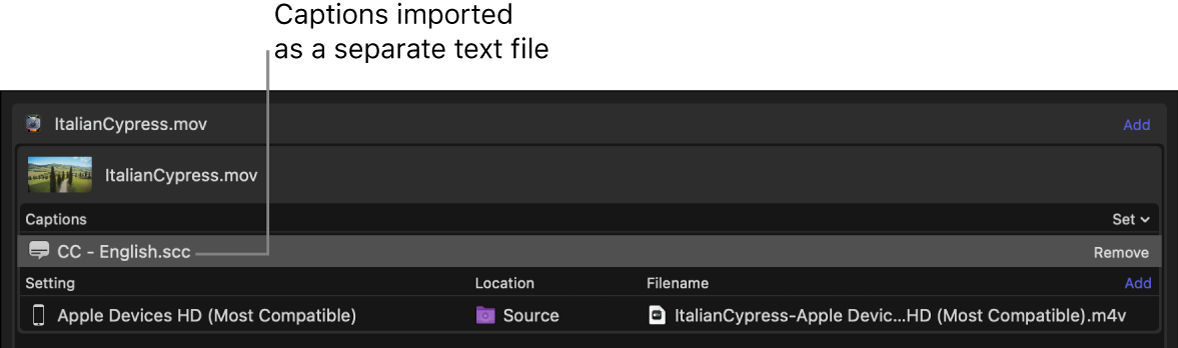
Para obtener información sobre cómo aplicar formato y modificar subtítulos en Compresor, consulta Editar propiedades de subtítulos en Compressor y Ajustar la temporización de los subtítulos en Compressor.
Añadir un archivo fuente de vídeo con subtítulos CEA-608 incorporados
Si un archivo fuente de vídeo ya contiene subtítulos opcionales CEA-608 incorporados, al importar el vídeo en Compressor se añadirán automáticamente los datos de los subtítulos a la tarea.
En Compressor, haz clic en el menú desplegable Añadir
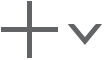 en el área de lote y, después, selecciona “Añadir archivo”.
en el área de lote y, después, selecciona “Añadir archivo”.En la ventana de archivos que aparece, selecciona un archivo multimedia que contenga subtítulos opcionales CEA-608 incorporados y, a continuación, haz clic en Añadir.
El área de lote mostrará una nueva tarea con el archivo fuente de vídeo mostrado sobre un archivo de subtítulos con el mismo nombre.
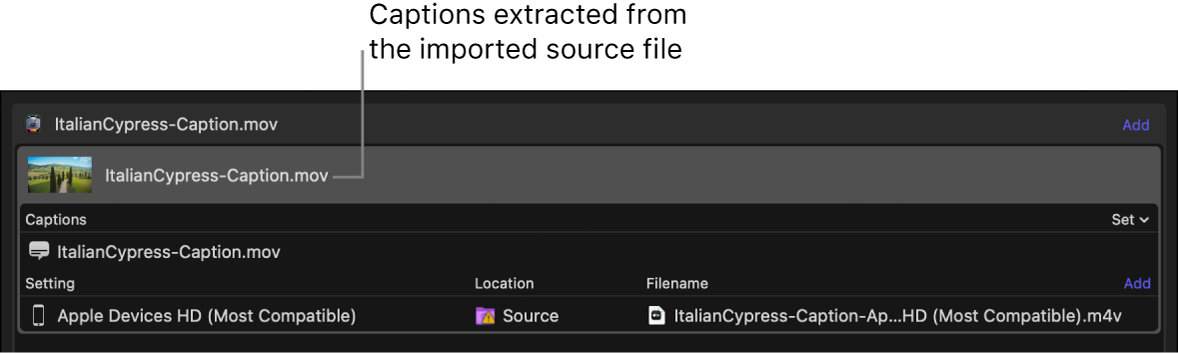
Para obtener información sobre cómo aplicar formato y modificar subtítulos en Compresor, consulta Editar propiedades de subtítulos en Compressor y Ajustar la temporización de los subtítulos en Compressor.
Reemplazar o eliminar el archivo de texto de subtítulos en una tarea
En el área de lote de Compressor, realiza una de las siguientes operaciones:
Reemplazar un archivo de texto de subtítulos: Haz clic en Definir en el lado derecho de la fila de la cabecera Subtítulos y selecciona otro archivo de subtítulos.
El nuevo archivo aparece en la fila situada debajo de la cabecera Subtítulos.
Eliminar un archivo de texto de subtítulos: Coloca el puntero sobre la fila que contiene el nombre de archivo de subtítulos y haz clic en Eliminar en el lado derecho de la fila.
Ver las propiedades de los subtítulos en el inspector de subtítulos opcionales o en el inspector de subtítulos
En el área de lote de Compressor, selecciona el nombre del archivo de subtítulos (en la fila situada debajo del encabezamiento Subtítulos).
Si seleccionas un archivo de subtítulos opcionales CEA-608, se mostrará el inspector de subtítulos opcionales. Si seleccionas un archivo de subtítulos ITT, se mostrará el inspector de subtítulos.
Nota: Si el panel del inspector sigue sin verse, haz clic en el botón Inspector
 en la esquina superior derecha de la ventana de Compressor.
en la esquina superior derecha de la ventana de Compressor.
El inspector incluye controles para definir propiedades de idioma, editar y cambiar el formato del texto de los subtítulos, ajustar la temporización de los subtítulos, etc. Consulta Editar propiedades de subtítulos en Compressor y Ajustar la temporización de los subtítulos en Compressor.
Ver subtítulos en el área de vista previa
Puedes previsualizar el aspecto y la temporización de los subtítulos en Compressor en el área de vista previa. También puedes desplazarte por los subtítulos en los inspectores de subtítulos o subtítulos opcionales.
En el área de lote de Compressor, selecciona el nombre del archivo de subtítulos (en la fila situada debajo del encabezamiento Subtítulos).
En el área de vista previa, haz clic en el botón Subtítulos
 para activar o desactivar los subtítulos.
para activar o desactivar los subtítulos.Los subtítulos se mostrarán en el área de vista previa. El botón Subtítulos se vuelve azul cuando los subtítulos están activados.
Para ver subtítulos en el área de vista previa, realiza cualquiera de las siguientes operaciones:
Haz clic en el botón Reproducir
 para que los subtítulos vayan apareciendo en tiempo real.
para que los subtítulos vayan apareciendo en tiempo real.Arrastra el cursor de reproducción
 para desplazarte entre los subtítulos del vídeo.
para desplazarte entre los subtítulos del vídeo.En la parte inferior de los inspectores de subtítulos o subtítulos opcionales (si el inspector no está visible, haz clic en el nombre del archivo de subtítulos en el área de lote), haz clic en una fila de subtítulos de la lista.
El cursor de reproducción mueve el punto inicial del código de tiempo del subtítulo seleccionado y este se muestra en el área de vista previa.
Para dejar de mostrar subtítulos en la opción de visualización, vuelve a hacer clic en el botón Subtítulos. El botón Subtítulos se vuelve blanco cuando los subtítulos están desactivados.
Ver avisos de error de los subtítulos
Cuando un conjunto de subtítulos presenta conflictos de temporización u otros errores de formato, Compressor resalta en rojo los subtítulos afectados en el inspector de subtítulos o en el inspector de subtítulos opcionales.
En el área de lote de Compressor, selecciona el nombre del archivo de subtítulos (en la fila situada debajo del encabezamiento Subtítulos).
En el inspector de subtítulos correspondiente, haz clic en el botón de aviso de la parte superior de la lista Subtítulos.
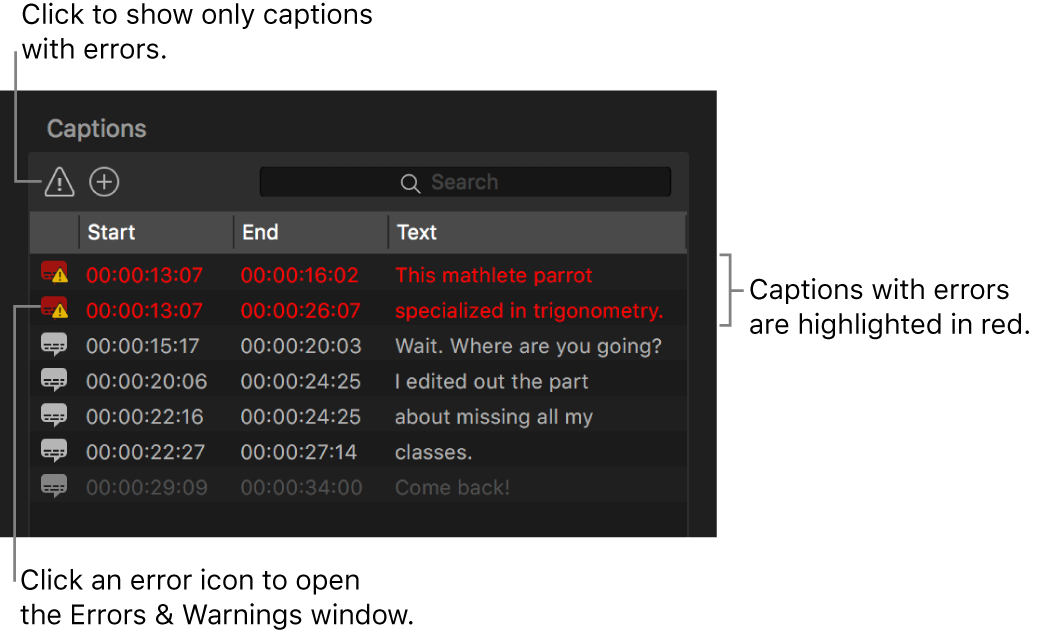
El botón de aviso se resalta y los subtítulos con errores desaparecen temporalmente de la lista.
Haz clic en el icono de error situado a la izquierda de un subtítulo en rojo de la lista.
Se mostrará la ventana “Errores y advertencias” con todos los errores de la tarea.
Descarga este manual: Apple Books