
Propiedades de tareas en Compressor
Al importar el contenido de origen, Compressor detecta varias propiedades del contenido y las muestra en el inspector de tareas. Si crees que las propiedades identificadas por Compressor no son correctas, puedes modificarlas en el inspector.
Nota: No todas las propiedades están disponibles para todos los tipos de tareas.
Resumen de tarea
La sección superior del inspector de tareas muestra el nombre, la ubicación, la información de codificación de vídeo y audio, y la duración del archivo de origen.
Si la fuente es un archivo de vídeo de rango dinámico estándar, aparece un distintivo SDR en la esquina superior derecha del área de resumen; si la fuente es un archivo de vídeo de alto rango dinámico, aparece un distintivo HDR en la esquina superior derecha.
Cuando el menú desplegable Estereoscópico del inspector de tareas está establecido en cualquier opción que no sea Desactivado/Monoscópico, aparece un distintivo de 3D junto al de SDR o HDR.
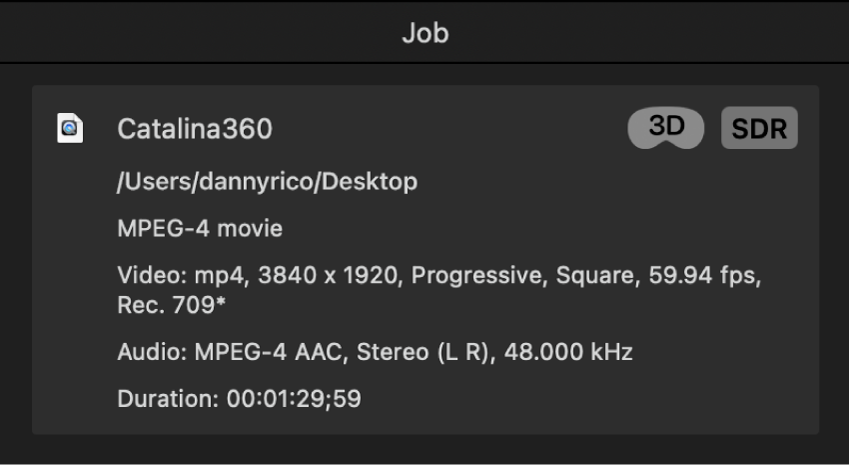
Nota: No puedes ajustar el resumen de la tarea directamente, pero se actualizará de forma automática para coincidir con cualquier ajuste que realices en las propiedades de tarea siguientes.
Extensiones de contenido
Indica las extensiones de contenido que se utilizan para descodificar el contenido en la tarea seleccionada. Consulta Importar formatos de terceros con extensiones de contenido en Compressor.
Temporización
Controles que ajustan el código de tiempo inicial, el punto Entrada y la duración del archivo de salida. Consulta Modificar propiedades de temporización y código de tiempo en Compressor.
Propiedades de archivo
Controles que ajustan el idioma y la información geográfica del contenido de origen.
Idioma: Usa este menú desplegable para definir el idioma por omisión de la tarea seleccionada.
País: Después de definir un idioma, utiliza el menú desplegable para elegir el país para la tarea seleccionada.
Propiedades de secuencia de imágenes
Controles que ajustan la frecuencia de fotogramas y el archivo de audio de una tarea de secuencia de imágenes. Consulta Importar una secuencia de imágenes en Compressor.
Propiedades del sonido surround
Controles que ajustan los nombres de los archivos asignados a los canales de sonido surround. Consulta Importar audio de sonido surround en Compressor.
Propiedades de vídeo
Controles que ajustan cómo interpreta Compressor varias propiedades de vídeo del archivo de origen.
Importante: La actualización de estos valores en el inspector de tareas no convierte el orden de campos ni el espacio de color del archivo durante la transcodificación. Para aplicar instrucciones de transcodificación que conviertan el orden de campos o el espacio de color de la salida, utiliza las propiedades correspondientes en el inspector de vídeo cuando hayas seleccionado un preajuste. Consulta Propiedades de vídeo de los preajustes en Compressor.
Orden de campos: Esta propiedad determina qué tipo de entrelazado está presente en el archivo de origen (si lo hay). Consulta Utilizar desentrelazado en Compressor.
Espacio de color: Esta propiedad define cómo interpreta Compressor el espacio de color del archivo de origen. Consulta Modificar el espacio de color de vídeo y los metadatos HDR en Compressor.
Nota: Si especificas un perfil Log en el menú desplegable “Codificación Log de la cámara” (se describe a continuación) o si estás usando metraje de origen ProRes RAW con un valor especificado en el menú desplegable de RAW a Log, el menú desplegable “Espacio de color” no está disponible.
Registro de cámara: Utiliza este menú desplegable para seleccionar un perfil de Log que corresponda al archivo de origen, incluidos Apple Log y Apple Log 2. Compressor intentará seleccionar el registro de cámara adecuado en función de los metadatos del archivo de origen, pero puedes anular manualmente la selección realizada por Compressor.
Procesamiento RAW
Controles que muestran los ajustes de cámara en función de la toma del material RAW y te permiten ajustar varios ajustes de cámara RAW. Consulta Importar y ajustar vídeo RAW en Compressor.
Propiedades de proyección
Controles que ajustan cómo interpreta Compressor las propiedades de proyección o estereoscópicas del contenido de origen al trabajar con vídeo espacial o de 360º. Consulta Modificar propiedades estereoscópicas y espaciales en Compressor y Ver y modificar propiedades de vídeo de 360° en Compressor.
Anotaciones de la tarea
Controles que ajustan los metadatos de anotación en el archivo de salida. Consulta Trabajar con anotaciones de metadatos en Compressor.
Metadatos HDR
Controles que ajustan los metadatos HDR que se envían al archivo de exportación. Consulta Modificar el espacio de color de vídeo y los metadatos HDR en Compressor.
Propiedades de audio
Controles que ajustan las asignaciones de pista de audio del clip de origen. Cada pista se muestra con una casilla de activación para incluir o excluir la pista de audio de la tarea, así como un menú desplegable que determina la disposición de canales de audio de la pista de audio.
También puedes añadir pistas de audio descriptivo en esta sección del inspector de tareas.
Archivos de secuencia de imágenes
Una lista ordenada de archivos de imagen en una tarea de secuencia de imágenes. Consulta Importar una secuencia de imágenes en Compressor.
Acción
Controles para añadir una acción de tarea automatizada que se realizará después de la transcodificación. Consulta Añadir y modificar acciones de tarea con Compressor.
También puedes usar la casilla “Guardar subtítulos en el disco” para guardar un archivo de subtítulos independiente en el ordenador al transcodificar una tarea con subtítulos. Consulta Exportar subtítulos en Compressor.