
Editar clips en Clips
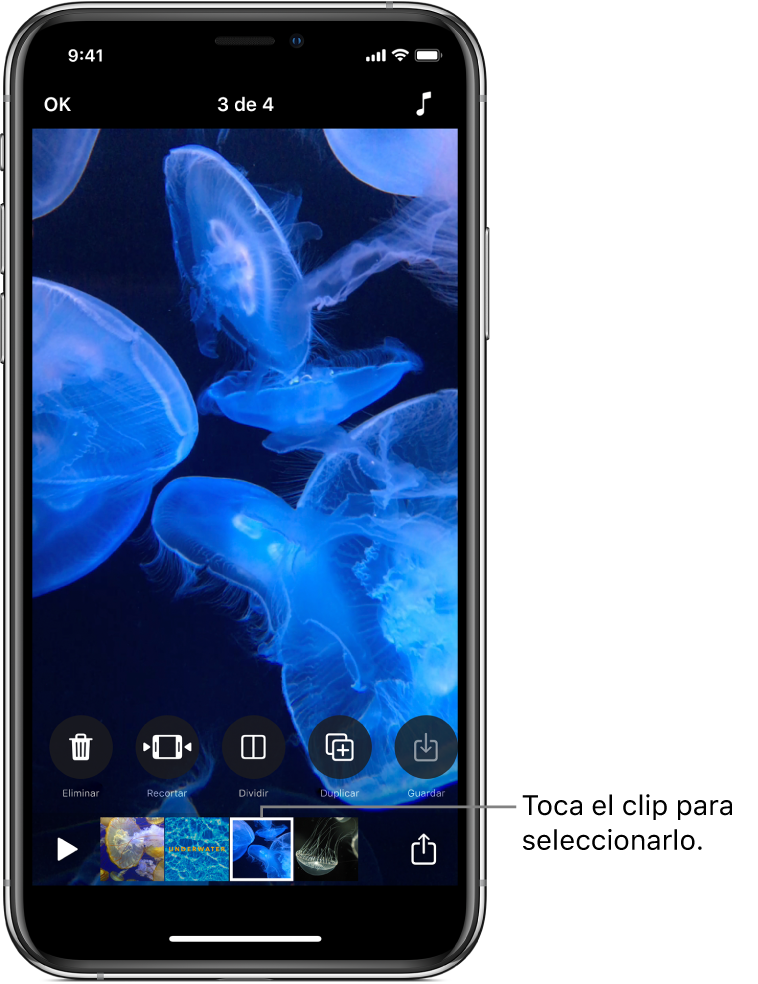
Puedes ajustar tu video al recortar clips para cambiar la parte que se muestra. También puedes dividir clips y desactivarles el sonido.
Después de seleccionar un clip en tu video, desliza a la izquierda y a la derecha para ver herramientas que puedes usar para editarlo.
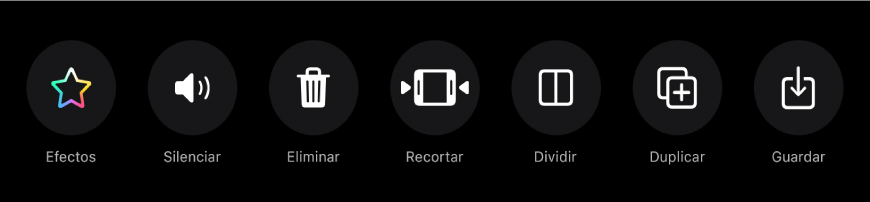
Recortar un clip
Con un video abierto en la app Clips
 , toca un clip.
, toca un clip.Toca Recortar
 .
.Arrastra los marcadores de inicio y fin para establecer dónde comienza y termina el clip, y luego toca Recortar.
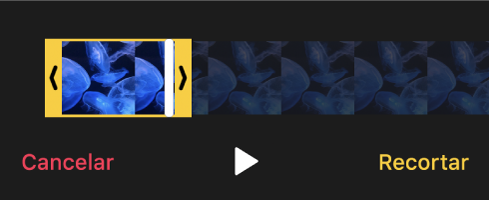
Dividir un clip
Con un video abierto en la app Clips
 , toca un clip.
, toca un clip.Toca Dividir
 .
.Arrastra el cursor de reproducción al punto en el cual quieres dividir el clip y luego toca Dividir.
Silenciar un clip
Con un video abierto en la app Clips
 , toca un clip.
, toca un clip.Toca Silenciar
 .
.Si el clip tiene más de un tipo de audio, puedes elegir entre silenciar el audio que agregaste (como un comentario de voz grabado) o el audio original del clip.
Para volver a escuchar el sonido, toca Silenciar
 .
.