
Crear un video en Clips
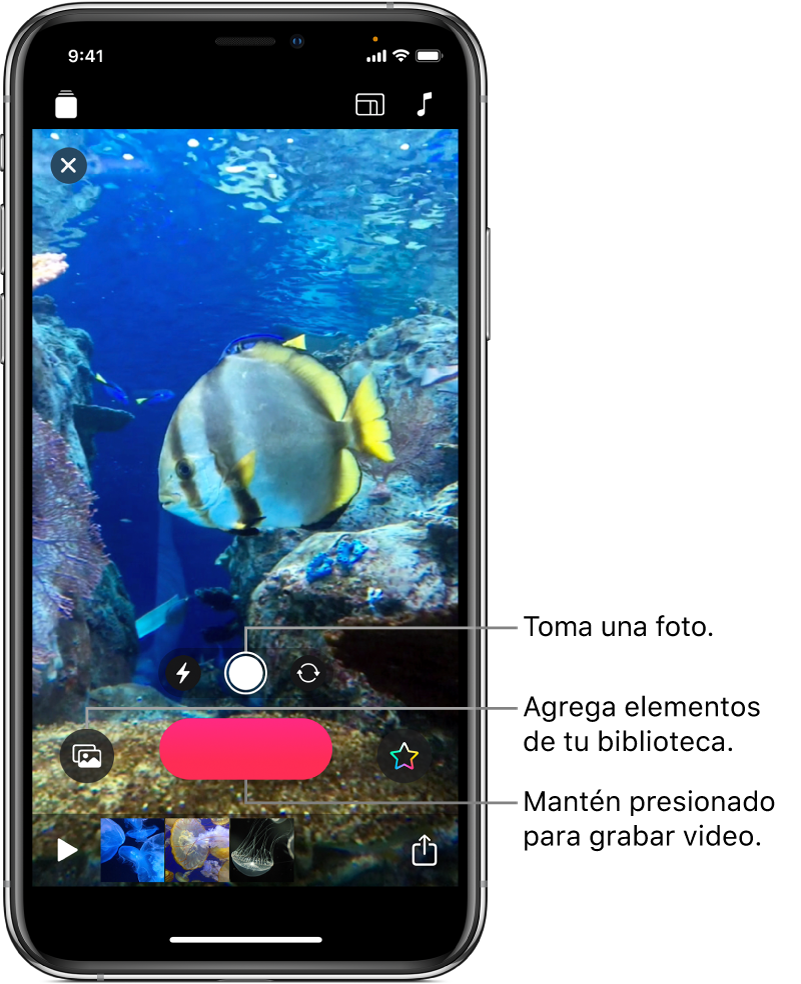
Con Clips, crear videos geniales es muy fácil. Crea un nuevo video y agrega clips y fotos de tu fototeca, o toma fotos y graba clips nuevos directamente desde tu video. Puedes grabar una narración de voz en off a la vez que agregas clips y fotos, y hasta incluir títulos que se sincronizan con tu voz.
Nota: la primera vez que abres la app Clips, un video introductivo te enseña los pasos básicos para crear un video nuevo.
Crear un nuevo video
En la app Clips
 , toca
, toca  en la esquina superior izquierda.
en la esquina superior izquierda.Toca “Nuevo proyecto”
 .
.
Definir la proporción del clip
Puedes definir la proporción de un clip (la proporción del ancho de la imagen en relación con su altura) antes de grabarlo. En el iPhone, los clips se graban de forma predeterminada con una proporción de 16:9 (la proporción de pantalla ancha más común). En el iPad, los clips se graban de forma predeterminada con una proporción de 4:3 (la proporción con orientación vertical más común). Los videos compartidos en redes sociales suelen tener una proporción cuadrada.
Con un video abierto en la app Clips
 , toca
, toca  en la esquina superior derecha.
en la esquina superior derecha.Toca 16:9, 4:3 o Cuadrado.
Grabar un clip o tomar una foto
En la app Clips ![]() , realiza una de las siguientes acciones:
, realiza una de las siguientes acciones:
Grabar un clip de video: mantén presionado el botón Grabar.
Para grabar de forma continua, desliza hacia arriba y toca el botón Grabar para detener la grabación.
Tomar una foto: toca el botón Obturador y luego mantén presionado el botón Grabar durante el tiempo que quieras que aparezca la foto en tu video.
Para alternar entre la cámara frontal y la trasera, toca ![]() .
.
Agregar fotos y clips de tu biblioteca
En la app Clips
 , toca
, toca  y elige Fotos.
y elige Fotos.Para explorar otras carpetas y álbumes, toca Álbumes.
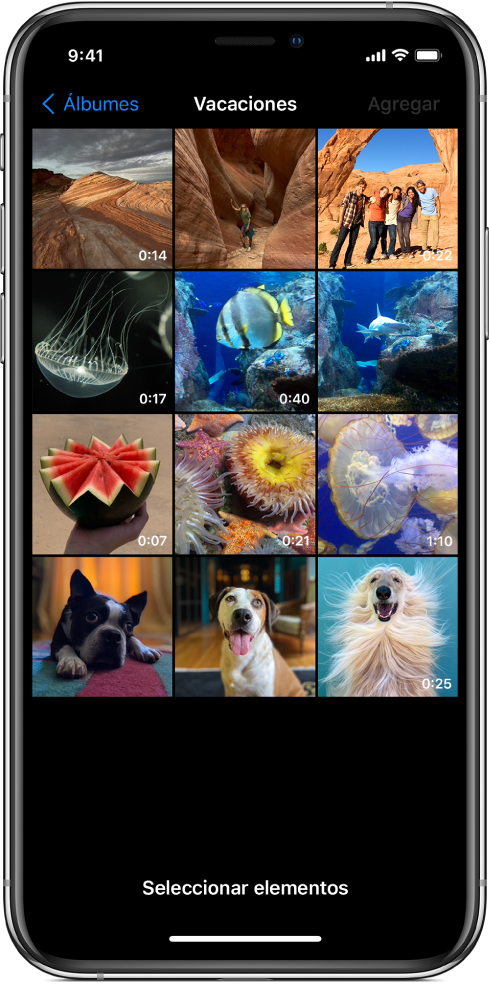
Toca todas las fotos y clips que quieres agregar y selecciona Agregar.
Realiza una de las siguientes acciones:
Agregar fotos o clips directamente al video: toca “Agregar al proyecto”.
Las fotos y clips se agregarán a tu video con su orientación y proporción originales.
Previsualizar fotos o clips y establecer la cantidad de tiempo que se muestran: toca “Previsualizar y grabar” y mantén presionado el botón Grabar durante el tiempo que quieras que aparezcan las fotos o clips.
Copiar una imagen desde una página web
Puedes copiar y pegar una imagen JPEG, PNG o TIFF que hayas obtenido de una página web en Safari.
En Safari, mantén presionada la imagen y toca Copiar.
En un video abierto en la app Clips
 , mantén presionada la imagen en el visor y elige Pegar.
, mantén presionada la imagen en el visor y elige Pegar.Mantén presionado el botón Grabar durante el tiempo que quieras que aparezca la imagen.
Usa las imágenes sólo si tienes permiso.
Agregar un comentario de voz mientras se graba
En la app Clips
 , dicta tu comentario mientras grabas.
, dicta tu comentario mientras grabas.Para crea títulos animados con tu voz, consulta “Grabar con Live Titles”.
Consejo: mientras grabas una foto, un clip o foto de tu biblioteca, o una imagen de una página web, puedes arrastrar para desplazarte o pellizcar para hacer zoom (mientras usas un espacio de RA, no puedes hacer grabaciones panorámicas ni hacer zoom mientras grabas). Consulta “Grabar con espacios de RA”.