
Administrar el uso de apps de los estudiantes con Aula
Puedes administrar el uso de las apps en los dispositivos de los estudiantes, incluyendo abrir, bloquear y compartir información mediante varias apps.
Abrir una app en varios dispositivos de estudiantes
Puedes abrir una app en los dispositivos de todos los estudiantes. Para completar esta tarea, cada estudiante debe tener la app en su dispositivo.
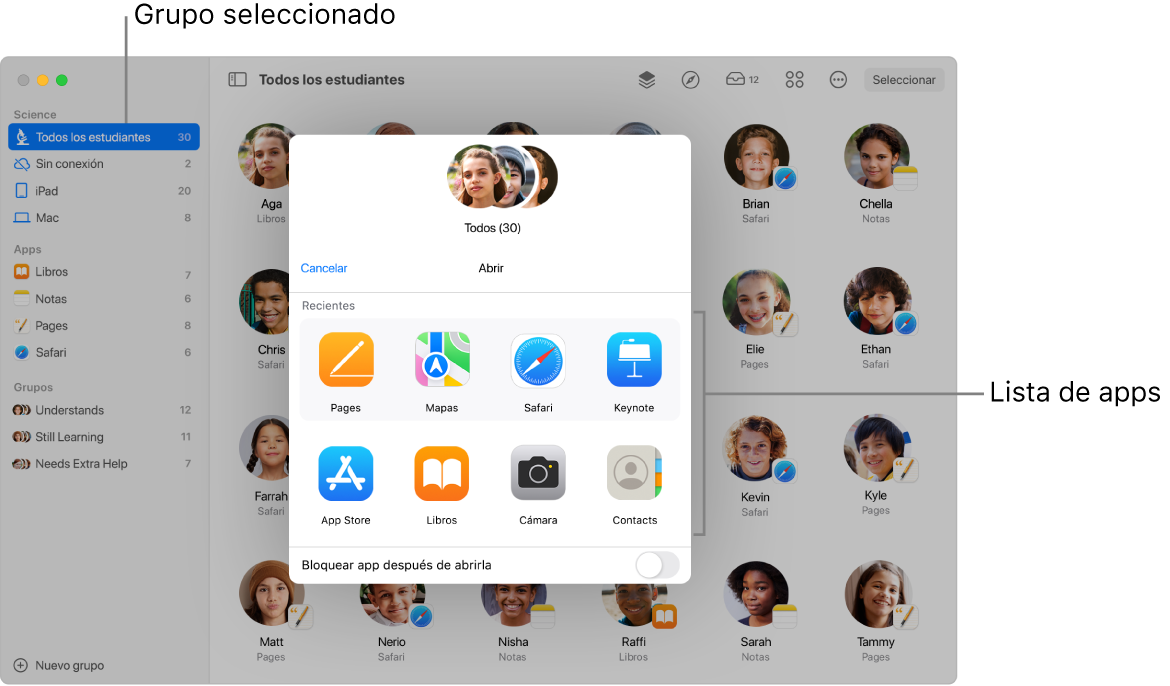
En Aula
 , selecciona una clase en la barra lateral.
, selecciona una clase en la barra lateral.Realiza una de las siguientes acciones:
Selecciona “Todos los estudiantes” en la barra lateral.
Selecciona un grupo específico en la barra lateral.
Crea un grupo manualmente y selecciónalo en la barra lateral.
Haz clic en Seleccionar en la esquina superior derecha de la pantalla, selecciona estudiantes y haz clic en OK.
En la fila de acciones, haz clic en Abrir
 y realiza una de las siguientes operaciones para abrir una app en los iPad de todos los estudiantes seleccionados:
y realiza una de las siguientes operaciones para abrir una app en los iPad de todos los estudiantes seleccionados:Selecciona una app en la lista.
Ingresa el nombre de una app en el campo de búsqueda y selecciona la app.
También puedes optar por abrir la app en tu propio dispositivo.
Haz clic en OK.
Abrir una app en el dispositivo de un estudiante
Puedes abrir una app en el dispositivo de un estudiante. Para completar esta tarea, el estudiante debe tener la app en su dispositivo.
En Aula
 , selecciona una clase en la barra lateral.
, selecciona una clase en la barra lateral.Selecciona al estudiante.
Aparecerá la ventana Acciones.
Haz clic en Abrir
 y luego realiza una de las siguientes acciones para abrir una app en el dispositivo del estudiante.
y luego realiza una de las siguientes acciones para abrir una app en el dispositivo del estudiante.Selecciona una app en la lista.
Ingresa el nombre de una app en el campo de búsqueda y selecciona la app.
También puedes optar por abrir la app en tu propio dispositivo.
Haz clic en OK.
Ocultar app abiertas en varios dispositivos de estudiantes
Para ayudar a los estudiantes a concentrarse en una tarea, puedes ocultar apps abiertas en sus dispositivos.
En Aula
 , selecciona una clase en la barra lateral.
, selecciona una clase en la barra lateral.Realiza una de las siguientes acciones:
Selecciona “Todos los estudiantes” en la barra lateral.
Selecciona un grupo específico en la barra lateral.
Crea un grupo manualmente y selecciónalo en la barra lateral.
Haz clic en Seleccionar en la esquina superior derecha de la pantalla, selecciona estudiantes y haz clic en OK.
En la fila de acciones, haz clic en Ocultar
 y haz clic en OK.
y haz clic en OK.
Ocultar las app abiertas en el dispositivo de un estudiante
Para ayudar a un estudiante a concentrarse en una tarea, puedes ocultar las apps abiertas en su dispositivo.
En Aula
 , selecciona una clase en la barra lateral.
, selecciona una clase en la barra lateral.Selecciona al estudiante.
Aparecerá la ventana Acciones.
Haz clic en Ocultar
 y selecciona OK.
y selecciona OK.
Bloquear una app abierta en varios dispositivos iPad de estudiantes (sólo clases presenciales)
Puedes bloquear una app abierta en los dispositivos iPad de los estudiantes para evitar que la cierren o que abran cualquier otra app. Para completar esta tarea, los estudiantes deben tener la app en su dispositivo iPad.
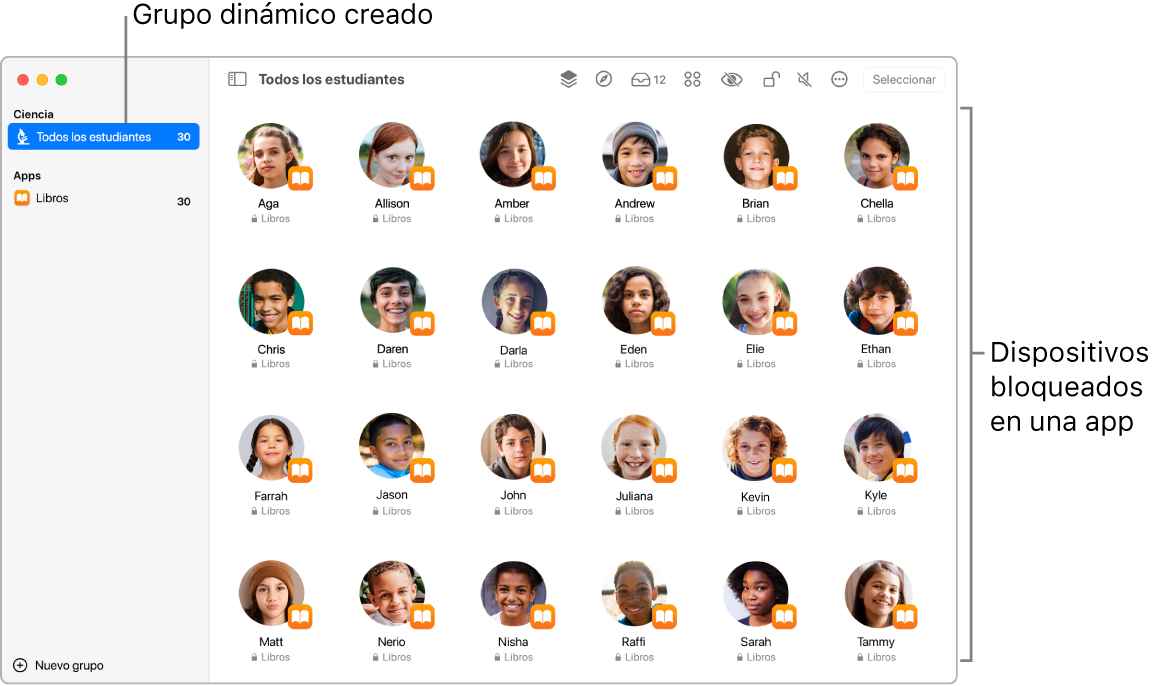
En Aula
 , selecciona una clase en la barra lateral.
, selecciona una clase en la barra lateral.Realiza una de las siguientes acciones:
Selecciona “Todos los estudiantes” en la barra lateral.
Selecciona un grupo específico en la barra lateral.
Crea un grupo manualmente y selecciónalo en la barra lateral.
Haz clic en Seleccionar en la esquina superior derecha de la pantalla, selecciona estudiantes y haz clic en OK.
En la fila de acciones, haz clic en Abrir
 y realiza una de las siguientes operaciones para abrir dicha app en los iPad de todos los estudiantes seleccionados:
y realiza una de las siguientes operaciones para abrir dicha app en los iPad de todos los estudiantes seleccionados:Desplázate para encontrar la app en la lista.
Ingresa el nombre de la app en el campo de búsqueda.
Marca la casilla “Bloquear app después de abrirla” y toca la app para abrirla en el iPad del estudiante.
También puedes optar por abrir la app en tu propio dispositivo.
Haz clic en OK.
Bloquear una app para mantenerla abierta en el iPad de un solo estudiante (sólo clases presenciales)
Puedes bloquear una app abierta en el iPad de un estudiante para evitar que la cierre o que abra otras apps. Para completar esta tarea, el estudiante debe tener la app en su iPad.
En Aula
 , selecciona una clase en la barra lateral.
, selecciona una clase en la barra lateral.Selecciona al estudiante.
Aparecerá la ventana Acciones.
En la fila de acciones, haz clic en Abrir
 y realiza una de las siguientes operaciones para abrir dicha app en el iPad del estudiante:
y realiza una de las siguientes operaciones para abrir dicha app en el iPad del estudiante:Desplázate para encontrar la app en la lista.
Ingresa el nombre de la app en el campo de búsqueda.
Marca la casilla “Bloquear app después de abrirla” y selecciona la app para abrirla en el iPad del estudiante.
También puedes optar por abrir la app en tu propio dispositivo.
Haz clic en OK.
Desbloquear varios iPad con una app bloqueada (sólo clases presenciales)
Si seleccionaste un grupo de dispositivo y bloqueaste una app para mantenerla abierta, puedes desactivar la función rápidamente para cada iPad del grupo. Si los dispositivos de algunos estudiantes también están bloqueados, la pantalla se desbloquea y la app que bloqueaste permanece activa.
En Aula
 , selecciona una clase en la barra lateral.
, selecciona una clase en la barra lateral.Selecciona el grupo que tiene la opción “Bloquear app después de abrirla” activada.
En la fila de acciones, haz clic en Desbloquear
 para desactivar “Bloquear app después de abrirla” y haz clic en OK.
para desactivar “Bloquear app después de abrirla” y haz clic en OK.
Desbloquear un solo iPad con una app bloqueada (sólo clases presenciales)
Si bloqueaste una app para mantenerla abierta en un iPad, puedes desbloquearla fácilmente. Si el dispositivo del estudiante también está bloqueado, la pantalla se desbloquea y la app que bloqueaste permanece activa.
En Aula
 , selecciona una clase en la barra lateral.
, selecciona una clase en la barra lateral.Selecciona al estudiante que tiene la opción “Bloquear app al abrirla” activada.
Aparecerá la ventana Acciones.
Haz clic en Desbloquear
 para desactivar “Bloquear app después de abrirla” y luego haz clic en OK.
para desactivar “Bloquear app después de abrirla” y luego haz clic en OK.
Compartir documentos directamente desde una app
También puedes compartir un documento desde una app. Por ejemplo, puedes compartir un documento desde la app Pages.
En Aula
 , selecciona una clase en la barra lateral.
, selecciona una clase en la barra lateral.Haz clic en el menú Compartir y selecciona “Enviar una copia”.
Selecciona AirDrop.
Con algunas apps, quizá puedas seleccionar un formato de documento.
Haz clic en Siguiente y selecciona un estudiante o grupo de la lista.