
Add user groups in Apple Business Essentials
You can create a group of users in Apple Business Essentials. These are known as user groups and there are two types, Smart User Groups and User Groups. These two types of groups can be assigned to plans or to a Collection and can help you automate manual and repetitive tasks.
Note: Users can also be a member of more than one Smart User Group and User Group.
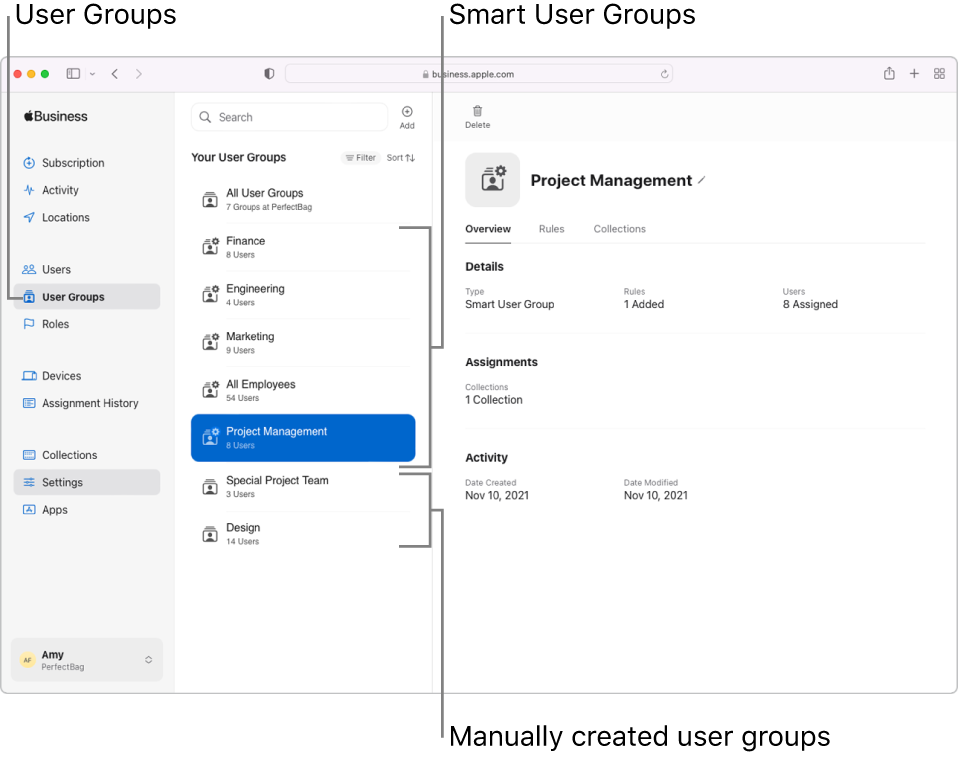
Smart User Groups
Smart User Groups are created using rules based on specific user attributes, such as:
Location
Role
Cost Center
Department
Division
For example, when you import users from Google Workspace, Microsoft Entra ID, or your identity provider (IdP), a Smart User Group can be updated automatically based on attributes from those users.
User Groups
User Groups are created manually and you select which users to add. For example, you can create a User Group for a cross-functional team made up of users from different departments.
Create a new Smart User Group
In Apple Business Essentials, sign in with a user who has the role of Administrator or People Manager.
Select User Groups
 in the sidebar, select the Add button
in the sidebar, select the Add button  in the Your User Groups column, then enter the name for the user group.
in the Your User Groups column, then enter the name for the user group.Select Smart User Group, then select Next: Add to User Group.
Select the rules.
To add more rules, select the Add button
 .
.Select Create User Group.
Optionally, you can add a Collection to the new Smart User Group, select Go to Collections. See Apply Collections.
Create a new User Group
In Apple Business Essentials, sign in with a user who has the role of Administrator or People Manager.
Select User Groups
 in the sidebar, select the Add button
in the sidebar, select the Add button  in the Your User Groups column, then enter the name for the user group.
in the Your User Groups column, then enter the name for the user group.Select User Group, then select Next: Add to User Group.
Select the Add button
 to add accounts to the group.
to add accounts to the group.When you’re finished adding accounts to the group, select Create User Group.
Optionally, you can add a Collection to the new User Group, select Go to Collections. See Apply Collections.
Change the name of a user group
In Apple Business Essentials, sign in with a user who has the role of Administrator or People Manager.
Select User Groups
 in the sidebar, then select or search for a user group in the Search field. See How to search.
in the sidebar, then select or search for a user group in the Search field. See How to search.Select the user group, then select the Edit button
 .
.Change the name of the group, then select Save.
Edit a user group
In Apple Business Essentials, sign in with a user who has the role of Administrator or People Manager.
Select User Groups
 in the sidebar, then select or search for a user group in the Search field. See How to search.
in the sidebar, then select or search for a user group in the Search field. See How to search.Select the user group, then do one of the following:
For a Smart User Group, select Rules and make the necessary edits.
For a User Group, select Users and make the necessary edits.
Select Save.